本篇是小编以前从海量 excel 技巧中,精选出的最贴近实用的技巧,共 36 个,重新配图配文。今天再次推荐,希望对同学们能有帮助。
目 录
技巧 1、单元格内强制换行
技巧 2、锁定标题行
技巧 3、打印标题行
技巧 4、查找重复值
技巧 5、删除重复值
技巧 6、快速输入对号√
技巧 7、万元显示
技巧 8、隐藏 0 值
技巧 9、隐藏单元格所有值。
技巧 10、单元格中输入 00001
技巧 11、按月填充日期
技巧 12、合并多个单元格内容
技巧 13、防止重复录入
技巧 14、公式转数值
技巧 15、小数变整数
技巧 16、快速插入多行
技巧 17、两列互换
技巧 18、批量设置求和公式
技巧 19、同时查看一个 excel 文件的两个工作表。
技巧 20、同时修改多个工作表
技巧 21、恢复未保存文件
技巧 22、给 excel 文件添加打开密码
技巧 23、快速关闭所有 excel 文件
技巧 24、制作下拉菜单
技巧 25、二级联动下拉
技巧 27、删除空白行
技巧 28、表格只能填写不能修改
技巧 29、文字跨列居中显示
技巧 30、批注添加图片
技巧 31、批量隐藏和显示批注
技巧 32、解决数字不能求和
技巧 33、隔行插入空行
技巧 34、快速调整最适合列宽
技巧 35、快速复制公式
技巧 36、合并单元格筛选
技巧 1、单元格内强制换行
在单元格中某个字符后按 alt+回车键,即可强制把光标换到下一行中。
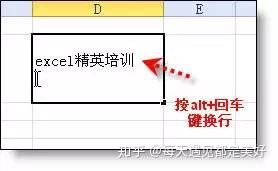
技巧 2、锁定标题行
选取第 2 行,视图 - 冻结窗格 - 冻结首行(或选取第 2 行 - 冻结窗格)冻结后再向下翻看时标题行始终显示在最上面。
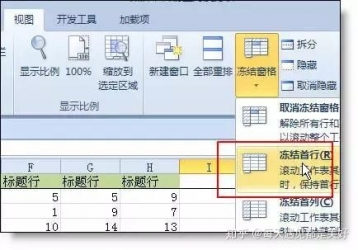
技巧 3、打印标题行
如果想在打印时每一页都显示标题,页面布局 - 打印标题 - 首端标题行:选取要显示的行
技巧 4、查找重复值
选取数据区域 - 开始 - 条件格式 - 突出显示单元格规则 - 重复值。
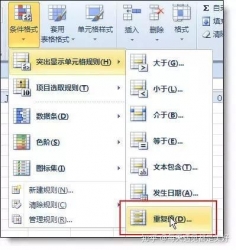
显示效果:
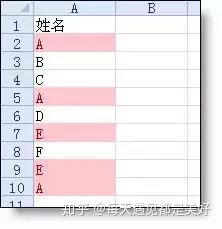
技巧 5、删除重复值
选取含重复值的单元格区域,数据 - 删除重复值。
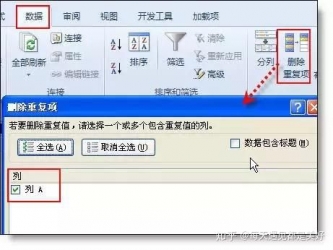
技巧 6、快速输入对号√
在 excel 中输入符号最快的方式就是利用 alt+数字 的方式,比如输入√,你可以:
按 alt 不松,然后按小键盘的数字键: 41420
技巧 7、万元显示
在一个空单元格输入 10000(建议设置数字格式和边框) - 复制它 - 选择性粘贴 - 运算:除
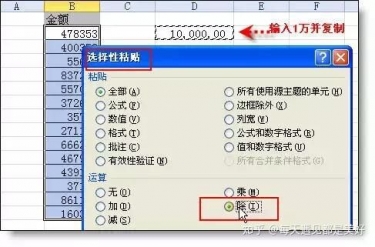
转换后
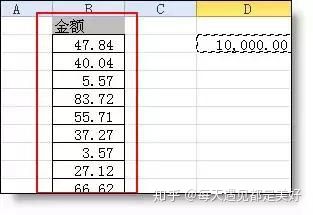
技巧 8、隐藏 0 值
表格中的 0 值如果不想显示,可以通过:文件 - excel 选项 - 高级 - 在具有零值的单元格
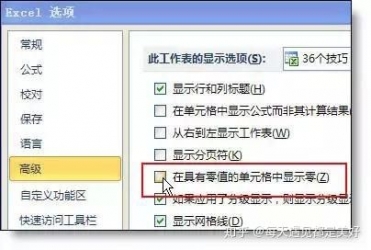
技巧 9、隐藏单元格所有值。
如果要隐藏单元格的值,选取该区域,右键 - 设置单元格格式 - 数字 - 自定义 - 右侧文本框中输入三个分号 ;;;
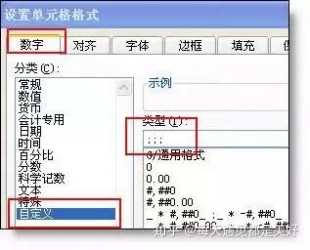
技巧 10、单元格中输入 00001
如果在单元格中输入以 0 开头的数字,可以输入前把格式设置成文本格式,如果想固定位数(如 5 位)不足用 0 补齐,可以:
选取该区域,右键 - 设置单元格格式 - 数字 - 自定义 - 右侧文本框中输入 00000
输入 1 即可显示 00001
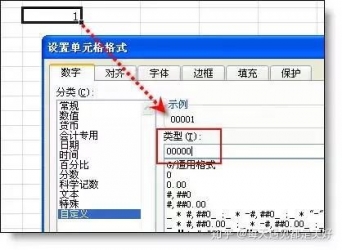
技巧 11、按月填充日期
日期所在单元格向下拖动复制后,打开粘贴列表,选取“以月填充”
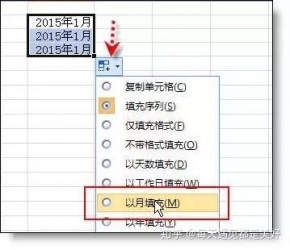
技巧 12、合并多个单元格内容
把列宽调整成能容易合并后字符,然后选取合并的区域 - 开始 - 填充 - 两端对齐
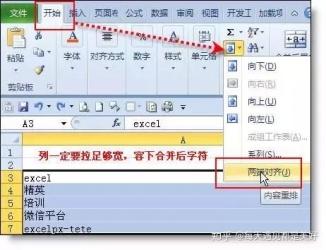
合并后:
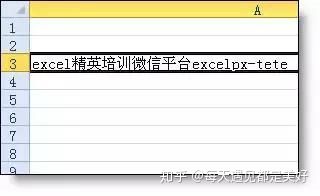
技巧 13、防止重复录入
选取要防止重复录入的单元格区域,数据 - 有效性 - 自定义 - 公式:
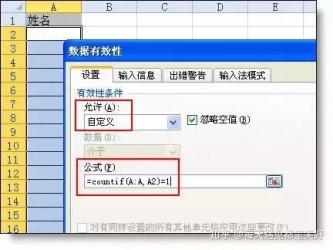
如果重复录入,会提示错误并清除录入内容
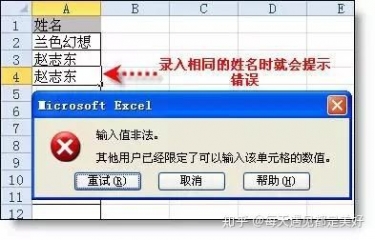
技巧 14、公式转数值
选取公式所在区域,复制 - 粘贴 - 粘贴为数值
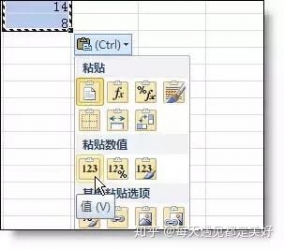
技巧 15、小数变整数
选取数字区域,ctrl+h 打开替换窗口,查找 .* ,替换留空 然后点全部替换即可。
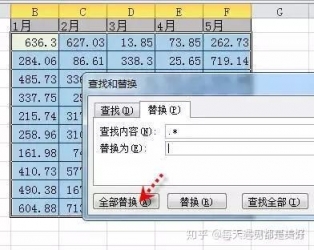
技巧 16、快速插入多行
当你选取行并把光标放在右下角,按下 shift 键时,你会发现光标会变成如下图所示形状。
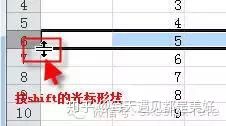
这时你可以向拖拉
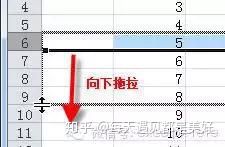
你会发现你拖多少行,就会插入多少个空行。这种插入方法比选取一定数量的行再插入更加灵活。
技巧 17、两列互换
在下面的表中,选取 C 列,光标放在边线处,按 shift 同时按下鼠标左键不松,拖动到 B 列前面,当 B 列前出现虚线时,松开鼠标左键即完成互换。
放在边线

按左键不松拖动到 B 列前
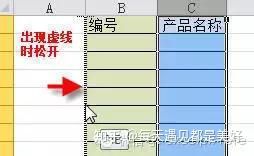
完成

技巧 18、批量设置求和公式
选取包括黄色行列的区域,按 alt 和 = (按 alt 键不松再按等号)即可完成求和公式的输入。
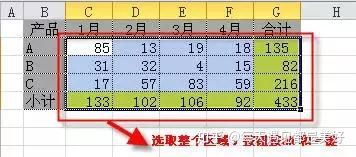
技巧 19、同时查看一个 excel 文件的两个工作表
视图 - 新建窗口
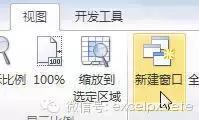
设置重排窗口

排列方式
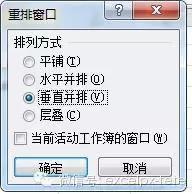
重排后效果

技巧 20:同时修改多个工作表
按 shift 或 ctrl 键选取多个工作表,然后在一个表中输入内容或修改格式,所有选中的表都会同步输入或修改。这样就不必逐个表修改了。
技巧 21:恢复未保存文件
打开路径:C:UsersAdministratorAppDataRoamingMicrosoftExcel ,在文件夹内会找到的未保存文件所在的文件夹,如下图所示。
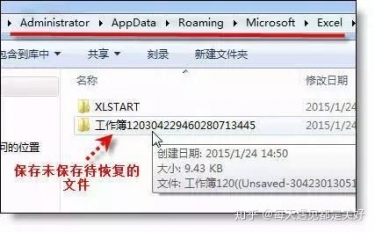
打开文件夹,未保存的文件就找到了。打开后另存就 OK!
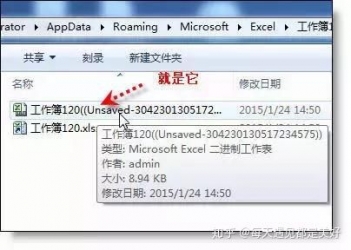
为什么我测试没有恢复成功?你是怎么知道恢复文件的路径的?
先看一个界面,看过你就明白了。
文件 - excel 选项 - 保存
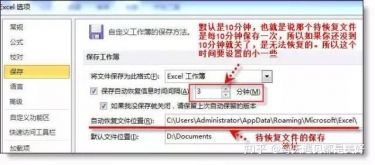
技巧 22、给 excel 文件添加打开密码
excel 文件 - 信息 - 保护工作簿 - 用密码进行加密。
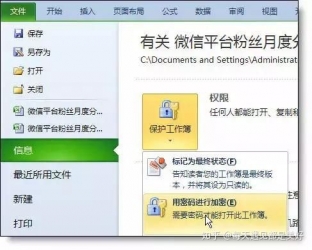
技巧 23、快速关闭所有 excel 文件
按 shift 键不松,再点右上角关闭按钮,可以关键所有打开的 excel 文件。

技巧 24、制作下拉菜单
例:如下图所示,要求在销售员一列设置可以选取的下拉菜单。

分析:在 excel 里制作下拉菜单有好几种方法,我们这里是介绍用数据有效性设置下拉菜单,
设置步骤:
步骤 1:选取销售员一列需要设置下拉菜单的单元格区域(这一步不能少),打开数据有效性窗口(excel2003 版数据菜单 - 有效性,excel2007 和 2010 版本 数据选项卡 - 数据有效性 - 数据有效性),在窗口中的“设置”选项卡里选“序列”。
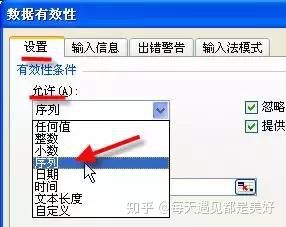
步骤 2:在来源输入框里我们需要设置下拉菜单里要显示的内容,有两种设置方法。
1 直接输入法。在来源后的框里输入用“,”(英文逗号)连接的字符串:张一,吴汉青,刘能,将文胜,李大民
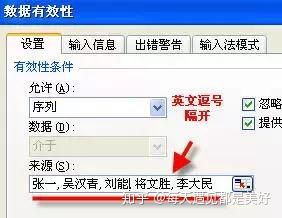
2 引用单元格的内容法。如果销售员在单元格 B4:B8 区域里,在“来源”后输入或点框最后的折叠按钮选这个区域。如下图所示。

进行如上设置后,我们就可以在销售员一列看到下拉菜单了。
技巧 25、二级联动下拉
例:如下图所示,在手机列输入或选取苹果,型号下拉里会显示所有苹果手机的所有型号,如果手机列输入三星,在型号列下拉菜单显示所有三星的型号。
手机列选苹果:
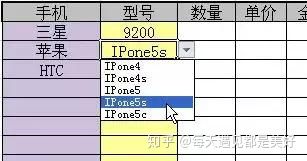
手机列选取三星
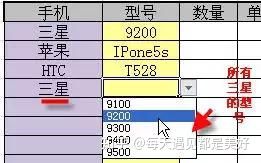
同学们应该明白什么是二级下拉联动菜单了,还等什么,我们一起开始制作吧。
操作步骤:
步骤 1:设置数据源区域。就是把手机名称和型号整理成如下图格式备用,存放的位置随意。
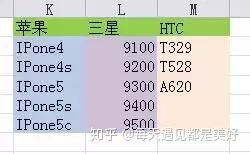
步骤 2:批量定义名称。选取手机名称和型号区域后,打开指定名称窗口(excel2003 版里,插入菜单 - 名称 - 指定,07 和 10 版 公式选项卡 - 定义的名称组 - 根据所选内容创建),选取窗口上的“首行”复选框。如下图所示。

步骤 3:设置数据有效性。选取型号列,打开数据有效性窗口(打开方法见昨天的教程),在来源中输入=indirect(D5)
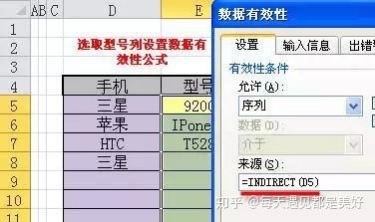
进行如下设置后,二级联动菜单设置完成。
技巧 27、删除空白行
选取 A 列区域 - ctrl+g 打开定位窗口 - 空值 - 删除整行
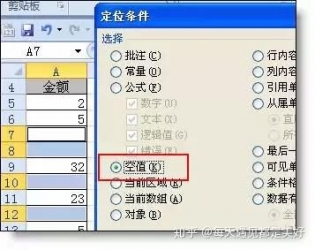
技巧 28、表格只能填写不能修改

操作步骤
步骤 1:按 ctrl 键,选取所有黄色的区域,然后按 ctrl+1(数字 1)打开“单元格格式”窗口,在锁定选项卡中,去掉“锁定”前面的勾选。
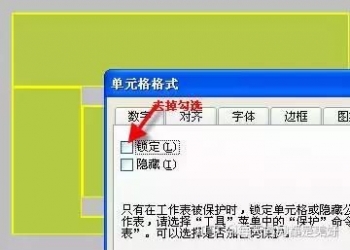
步骤 2:保护工作表。excel2003 版工具菜单 - 保护 - 保护工作表。excel2010 版审阅选项卡 - 保护工作表。
按上述步骤操作后,你试着修改黄色区域单元格:ok。你试着在黄色之外的区域修改或插入行/列,就会弹出如下图所示的提示。

技巧 29、文字跨列居中显示
如果你不想合并单元格,又想让文字跨列显示。可以选取多列 - 右键设置单元格格式 - 对齐 - 水平对齐 - 跨列居中。
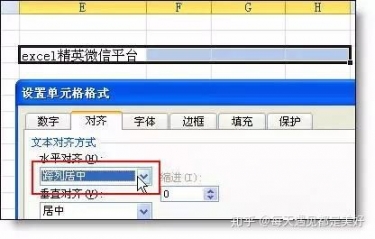
显示后效果
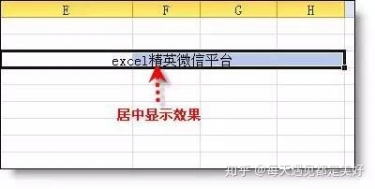
技巧 30、批注添加图片
在制作产品介绍表或员工信息表时,常需要添加产品图片和员工照片,这时用批注插入图片是最好的选择。
选取批注 - 右键“设置批注格式” - 颜色 - 填充效果 - 图片 -选择图片
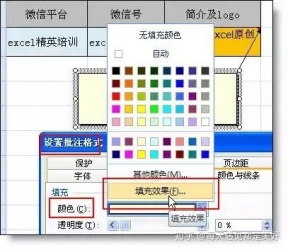
选择图片窗口
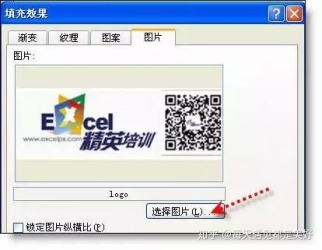
设置完成效果:

技巧 31、批量隐藏和显示批注
打开审阅选项卡,点击“显示所有批注”

技巧 32、解决数字不能求和
数据导入 Excel 中后居然是以文本形式存在的(数字默认是右对齐,而文本是左对齐的),即使是重新设置单元格格式为数字也无济于事。
下面的方法可以帮你快速转换成可以计算的数字
选取数字区域,第一个单元格一定是包括数字的,而且单元格左上方有绿三角,选取后打开绿三角,点转换为数字。如下图所示
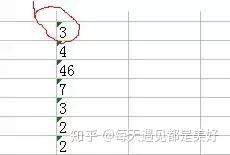
技巧 33、隔行插入空行
隔行插入是一个古老但又不断有人提问的话题,网上已有很多相关的教程,今天兰色录了一段动画,演示隔行插入的步骤。
下面的演示分为两部分:
1 隔行插入空行
2 分类前插入空行
注:演示过程中打开定位窗口的组合键是 ctrl + g
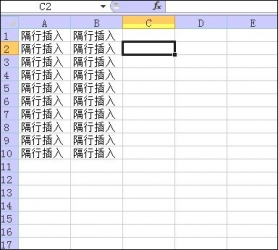
技巧 34、快速调整最适合列宽
选取多行或多行,双击其中一列的边线,你会发现所有行或列调整为最适合的列宽/行高。
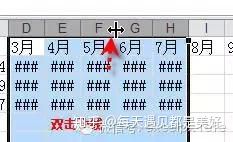
技巧 35、快速复制公式
双击单元格右下角,你会发现公式已复制到表格的最后面。
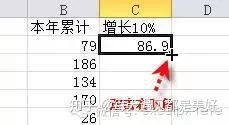
技巧 36、合并单元格筛选
含合并单元格表格
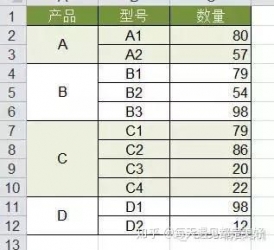
如果直接筛选会出现下面的情况。(只筛选出第一条)
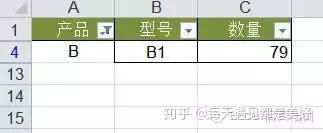
如果想实现正确的筛选结果,需要对表格 A 列动一下手术。
第一步:复制 A 列到 E 列。
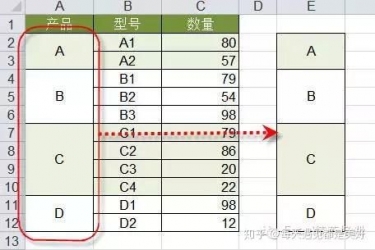
第二步:取消 A 列合并
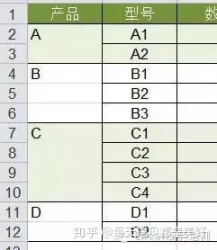
第三步:选取 A 列,CTRL+G 定位 - 空值,在编辑栏中输入=A2,再按 CTRL+Enter 完成填充
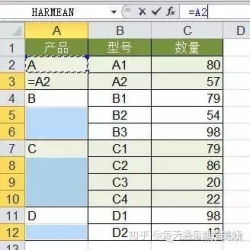
第四步:复制 A 列,粘贴成数值(公式转换成数值)
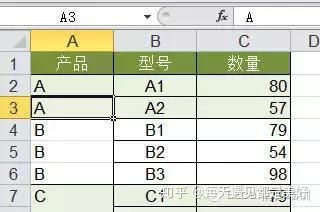
第五步:用格式刷把 E 列的格式刷到 A 列,恢复 A 列的合并格式。
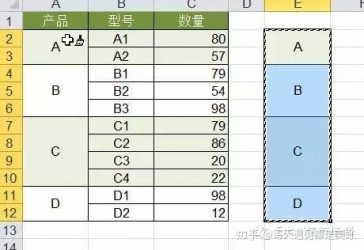
“手术”完成后,就可以正常筛选了,如下图所示。
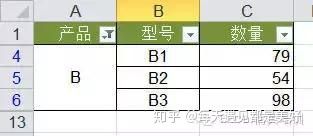
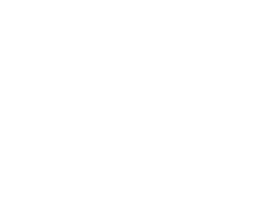
评论