由于大家改密码,一些会在手机上操作,一些会在电脑上操作,界面不一样,我们就分别给大家讲解!
手机上怎么改谷歌账号密码?
1、首先,我们复制谷歌官网(www.google.com),到手机浏览器里面打开,打开过后再主页点击“登陆”按钮。
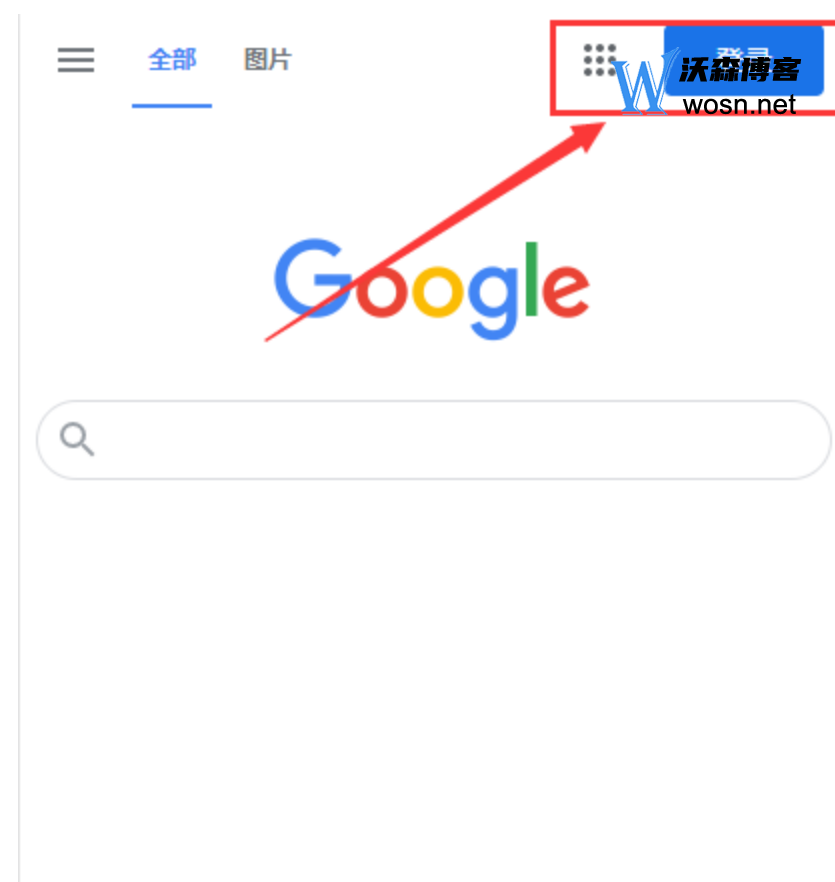
2、在登陆界面填写我们的谷歌账号,写好过后点击下一步。
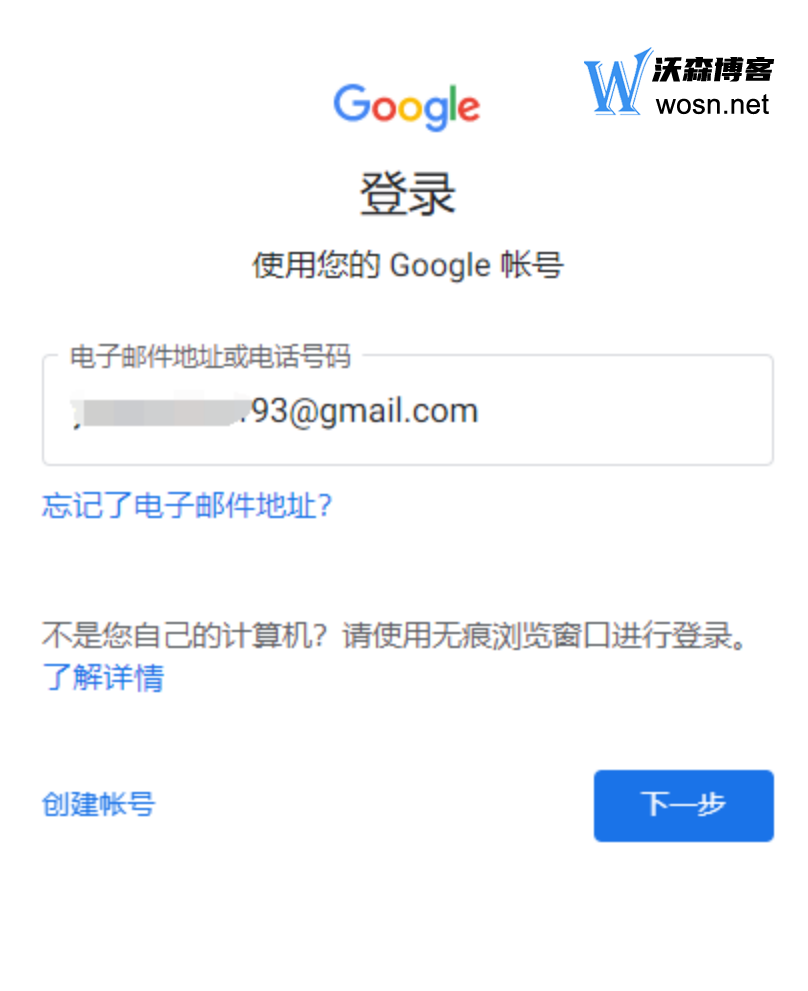
3、再输入谷歌账号密码,输入过后点“下一步”。
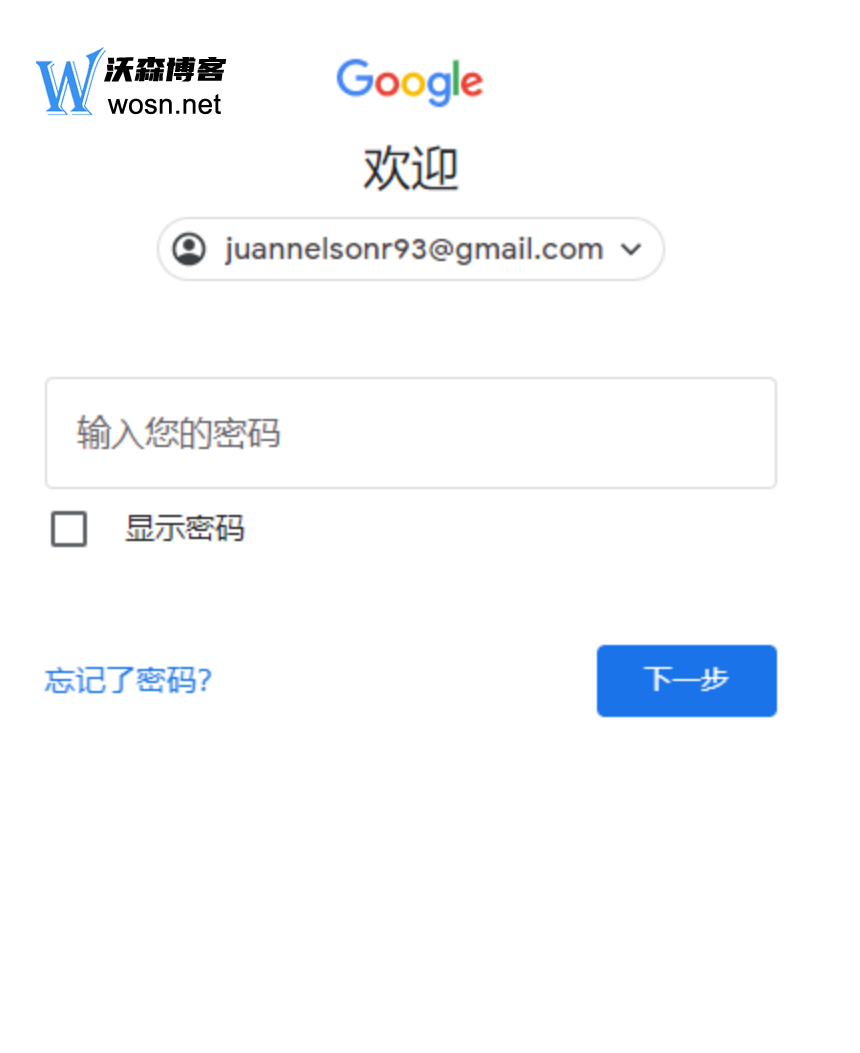
4、点击右上角的头像图标,再点击“管理您的Google账号”。
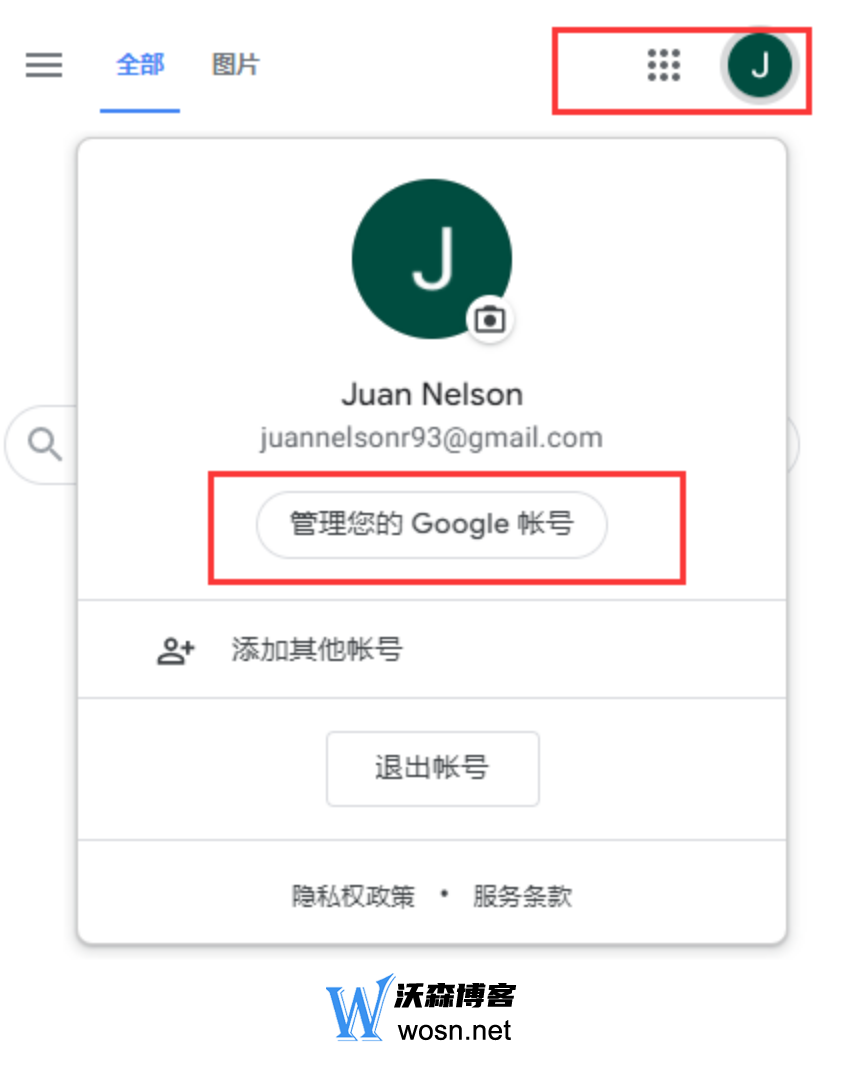
5、在进入的界面,点击“个人信息”,在个人信息里面,找到密码这个地方,如下图,点了过后,一般都需要我们再次输入密码。
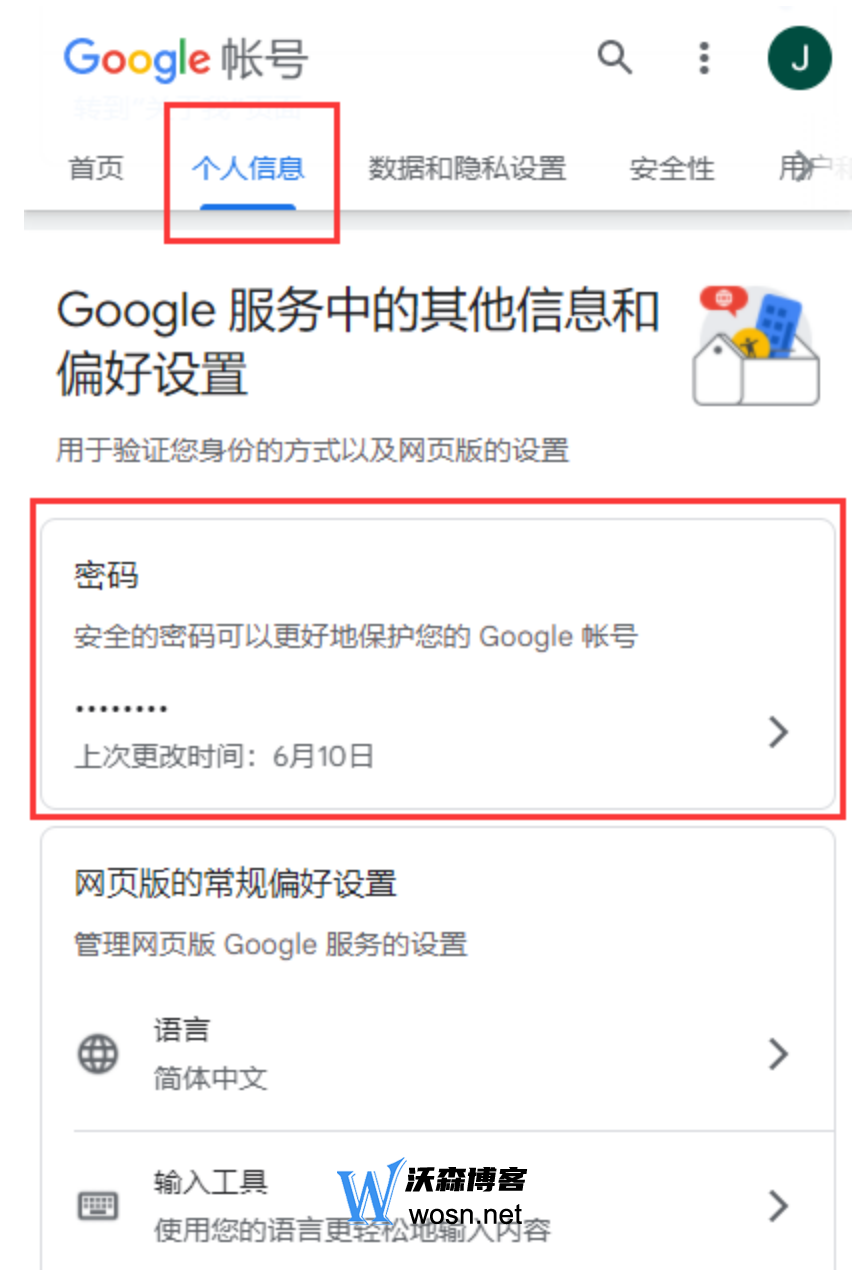
6、密码再次输入过后,我们就来到了更改密码的界面,我们在这里填写我们的新密码,点击“更改密码”,即可更改成功。
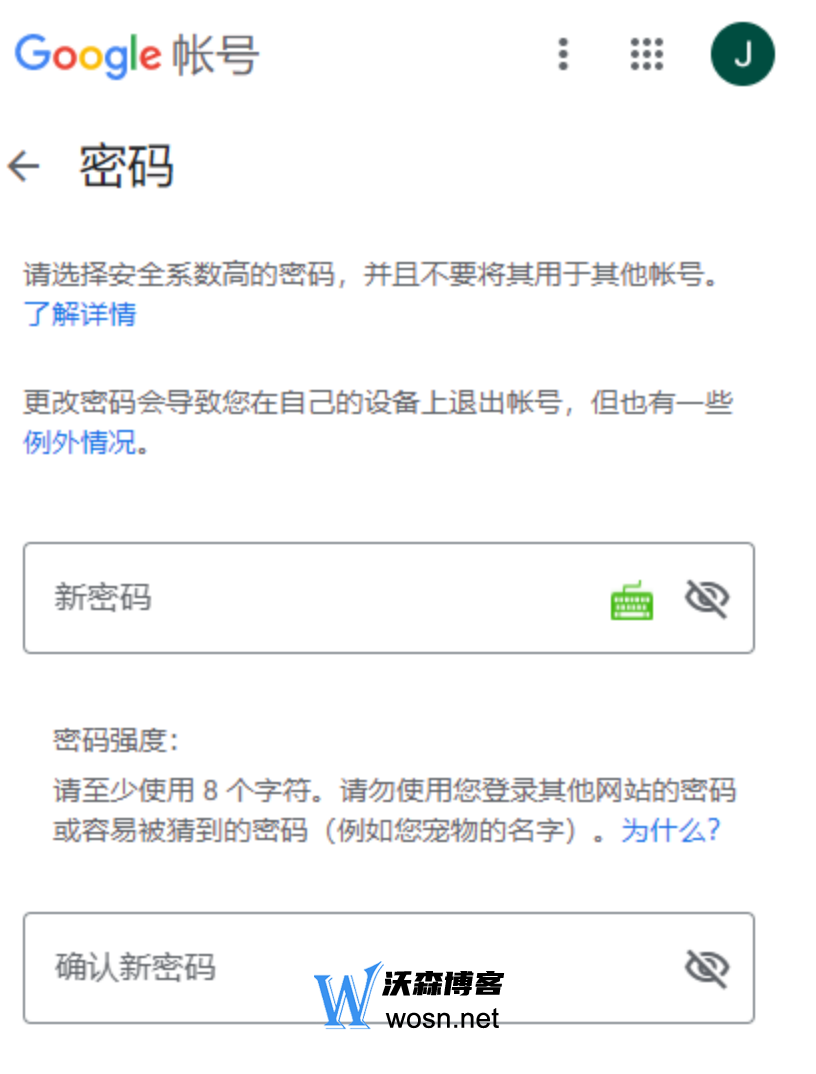
电脑上怎么改谷歌账号密码?
我们建议先改辅助邮箱,再修改密码,大家按照上面的教程修改完成辅助邮箱过后,我们再继续下面修改密码的操作,登陆过程不再重复。
1、打开谷歌官网(www.google.com),点击右上角的登陆按钮,在弹出来的页面输入我们的账号密码,进行登陆。如果提示验证,我们就选择验证辅助邮箱账号(一般情况下,购买的谷歌账号,提供的都是辅助邮箱账号,所以我们要选择这个,完整填写辅助邮箱账号,提交即可成功登陆)。
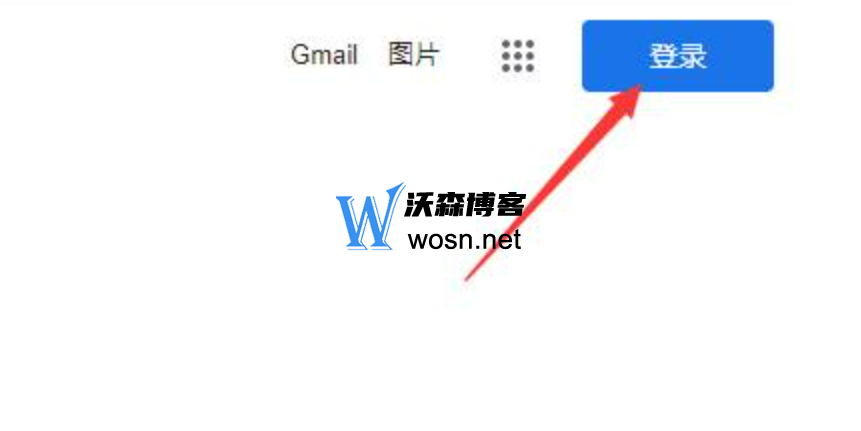
2、登陆成功过后,我们再点击右上角的头像,我们会看到“管理您的谷歌账号”,点击它。
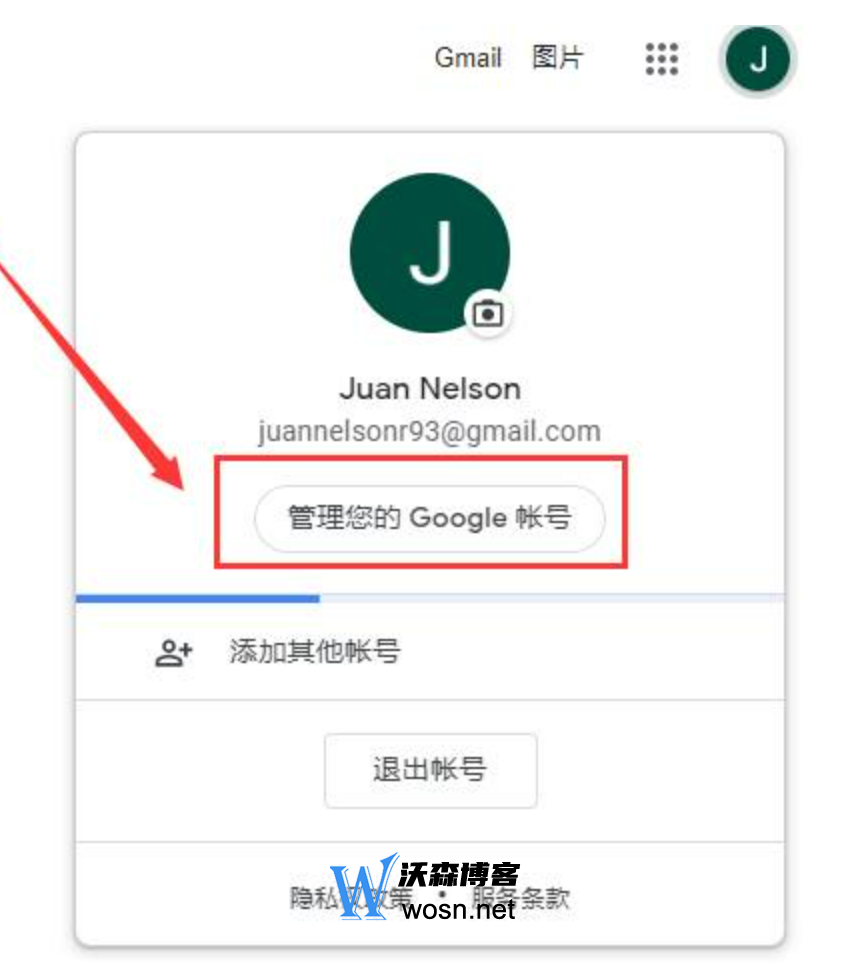
3、在个人资料主页点击“个人信息”,在谷歌服务中的其他信息和偏好设置里面可以找到密码修改的地方,如下图,我们点击>符号。
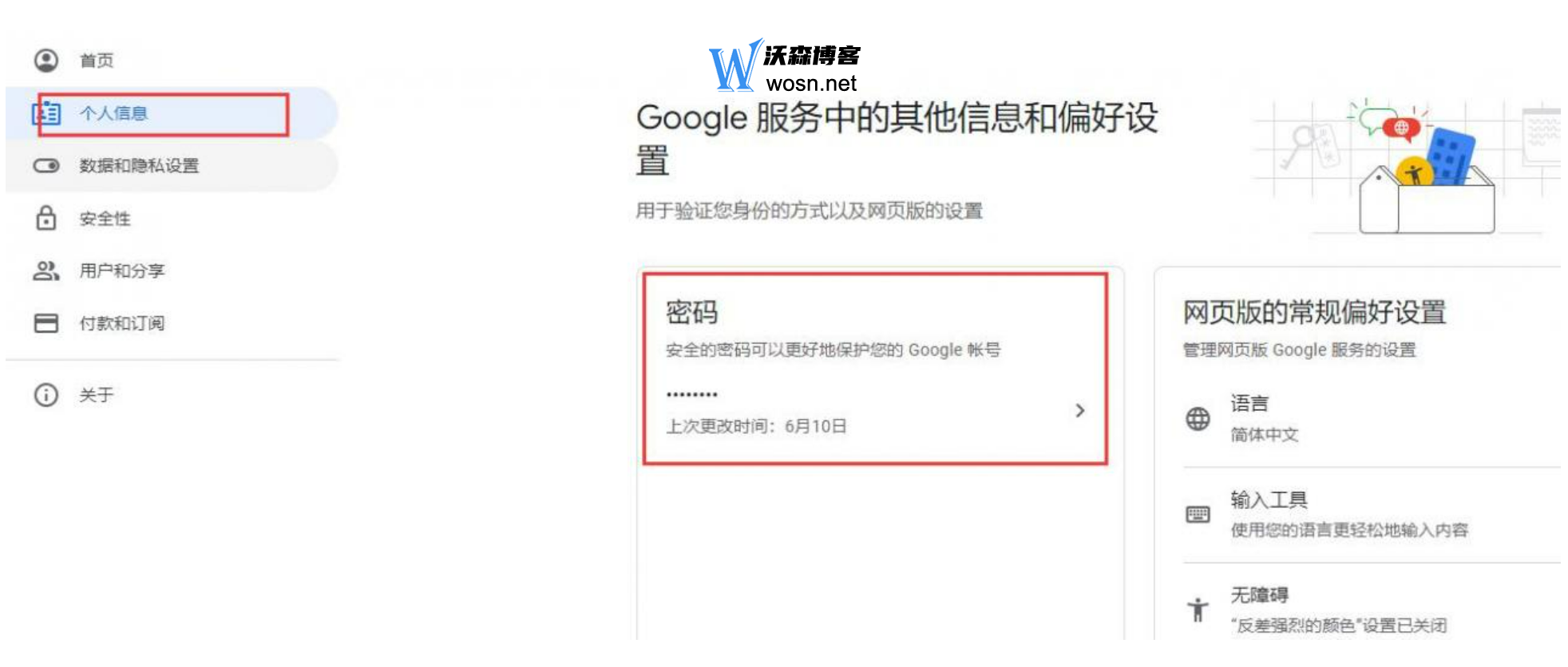
4、谷歌会要求我们再次输入密码以验证身份,密码输入过后,就进入密码修改界面了,如下图。我们在输入框里面输入我们想要的最新密码,输入完成过后,点击更改密码,即可修改成功。
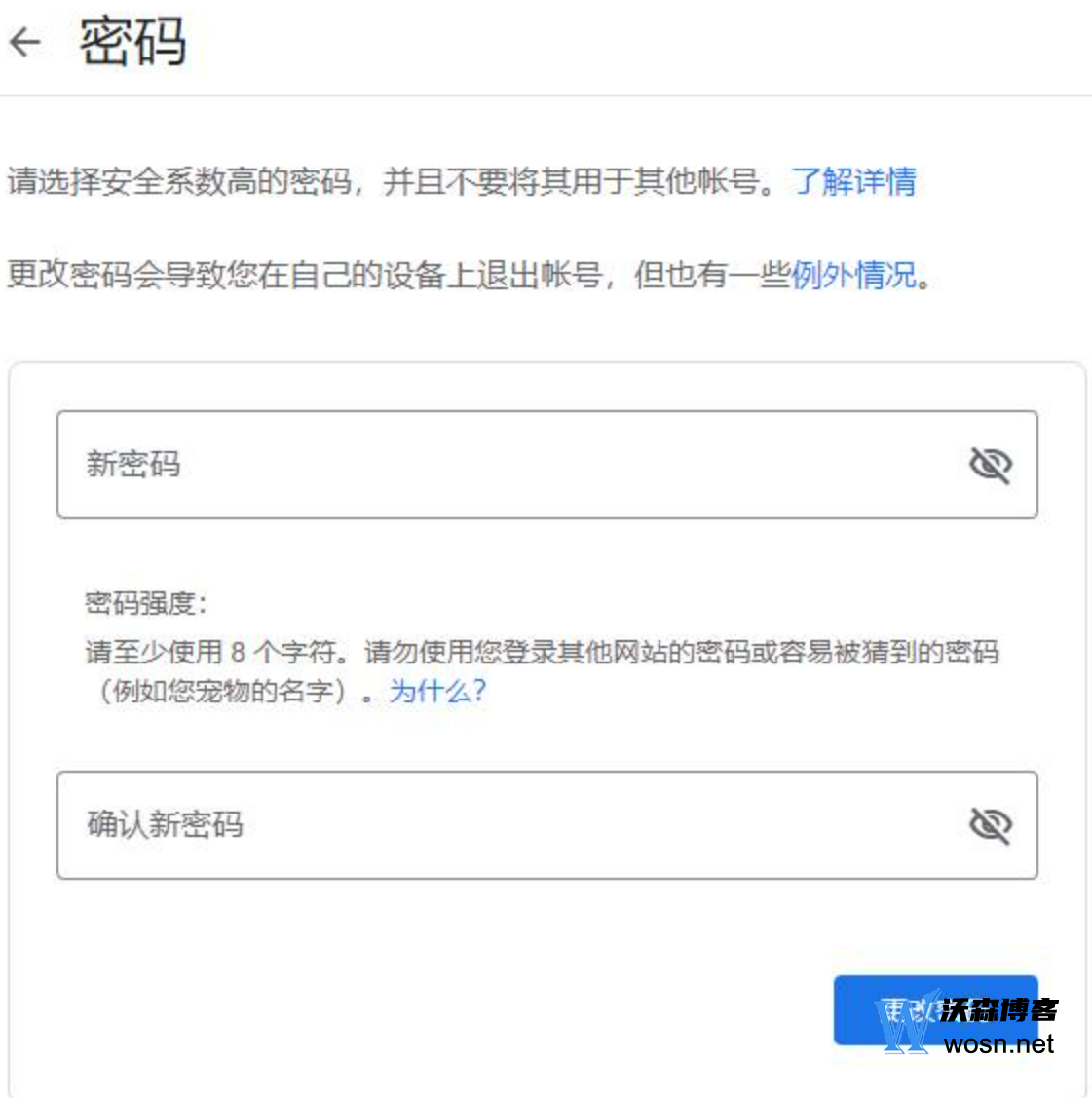
到这里,谷歌账号不管是电脑版还是手机版,修改密码的教程都教给大家了,大家修改的时候自己按照自己的设备查看教程哈。教程比较详细,也非常简单,大家赶紧去试试吧!
