很多网友第一次使用谷歌账号,谷歌商店或者谷歌官网登陆了谷歌账号之后,进入个人中心整个界面都是英文的。很多网友看不懂英文,所以不知道如何使用,想自己更改语言,但是奈何看都看不懂,也不知道如何去更改。
今天,我来给大家详细的讲解一下谷歌账号如何在个人中心更改语言,我们来正式进入教程吧!
谷歌账号怎么切换语言?
1、通过谷歌官网Google.com登录账号,登录成功后点击右上角的头像按钮,选择“管理你的谷歌账号(Manage your Google Account)”。
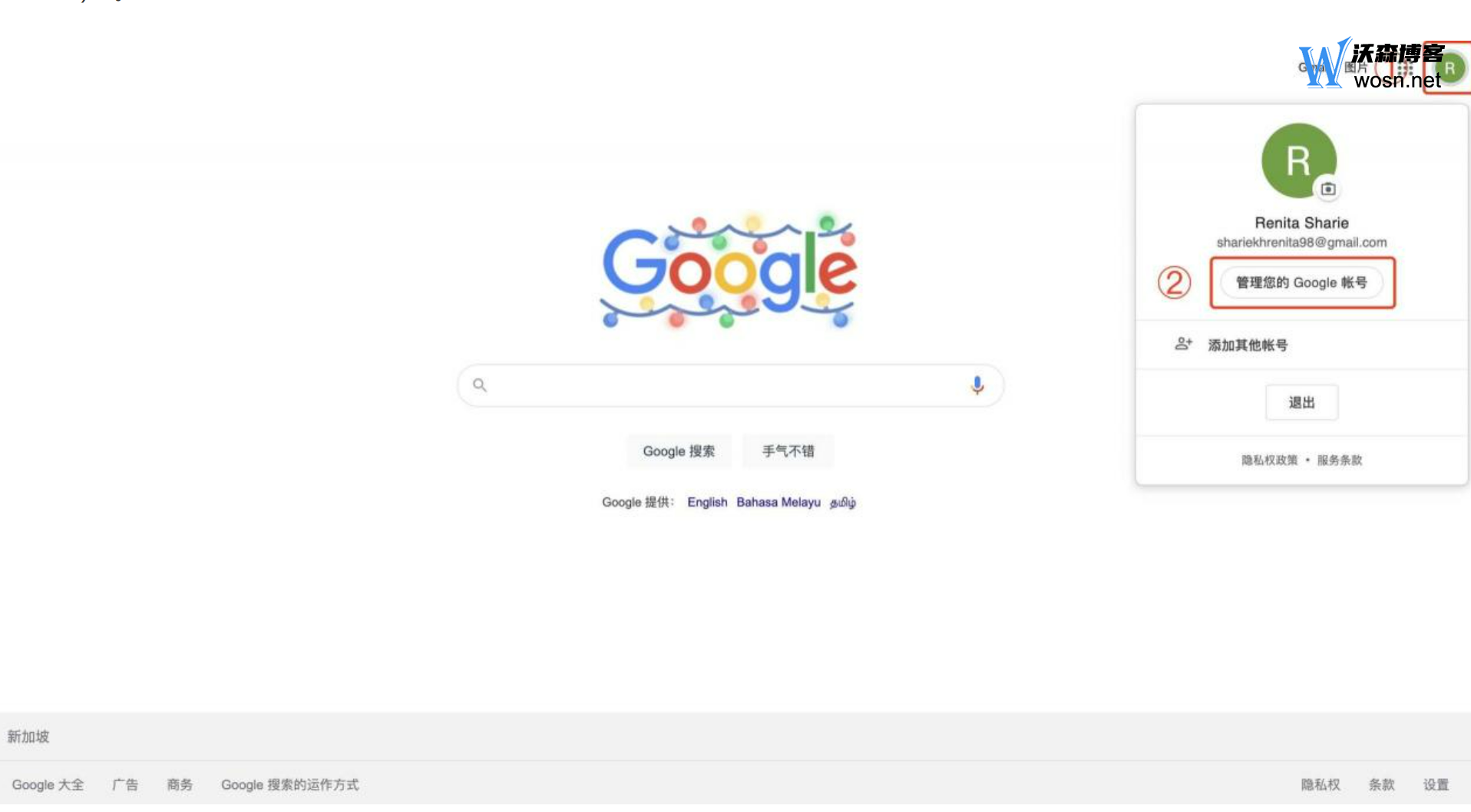
2、进入谷歌账号管理页面后,选择左侧的“个人信息(Personal info)”菜单。
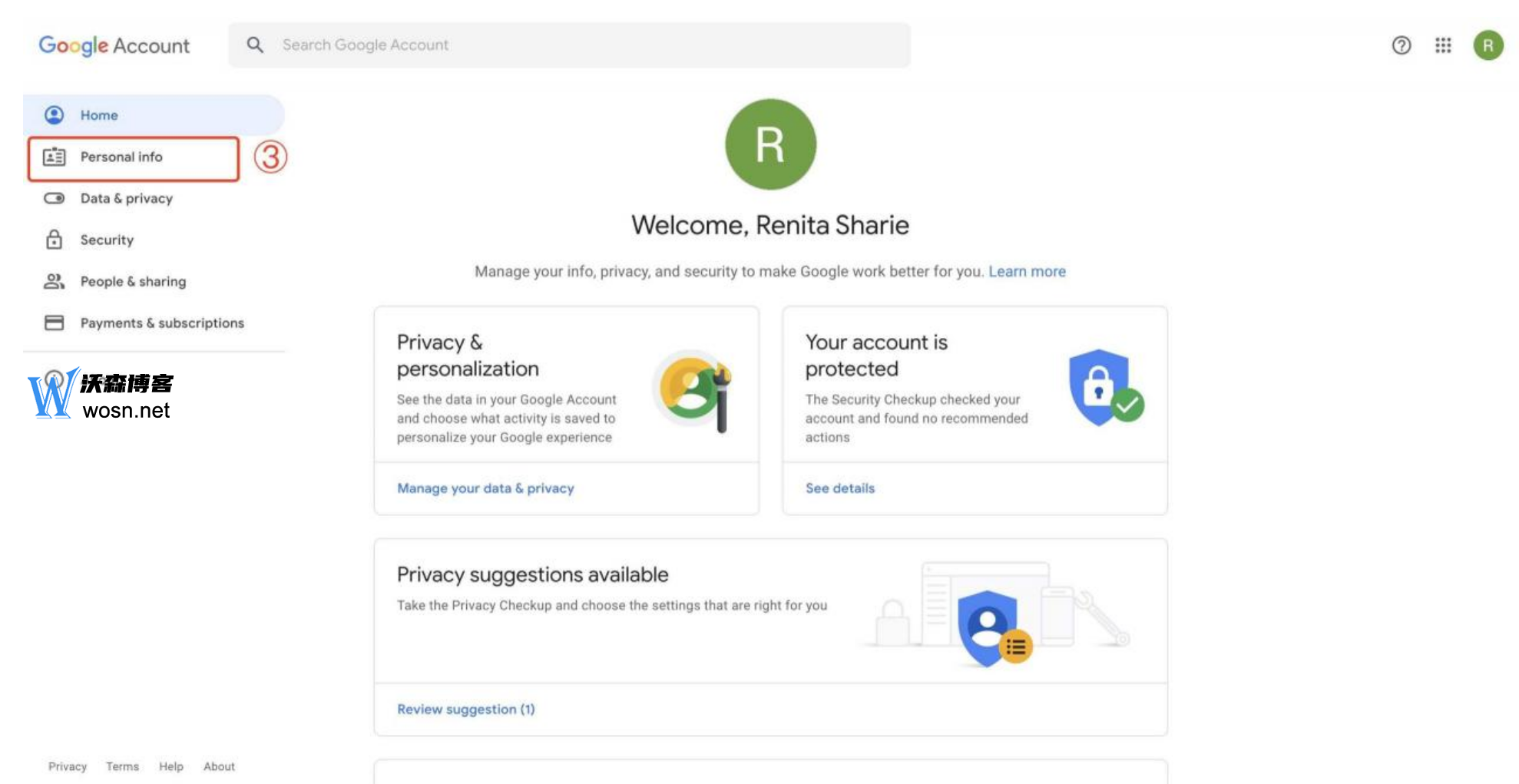
3、滑动页面至底部找到“语言(Language)”选项并进入。
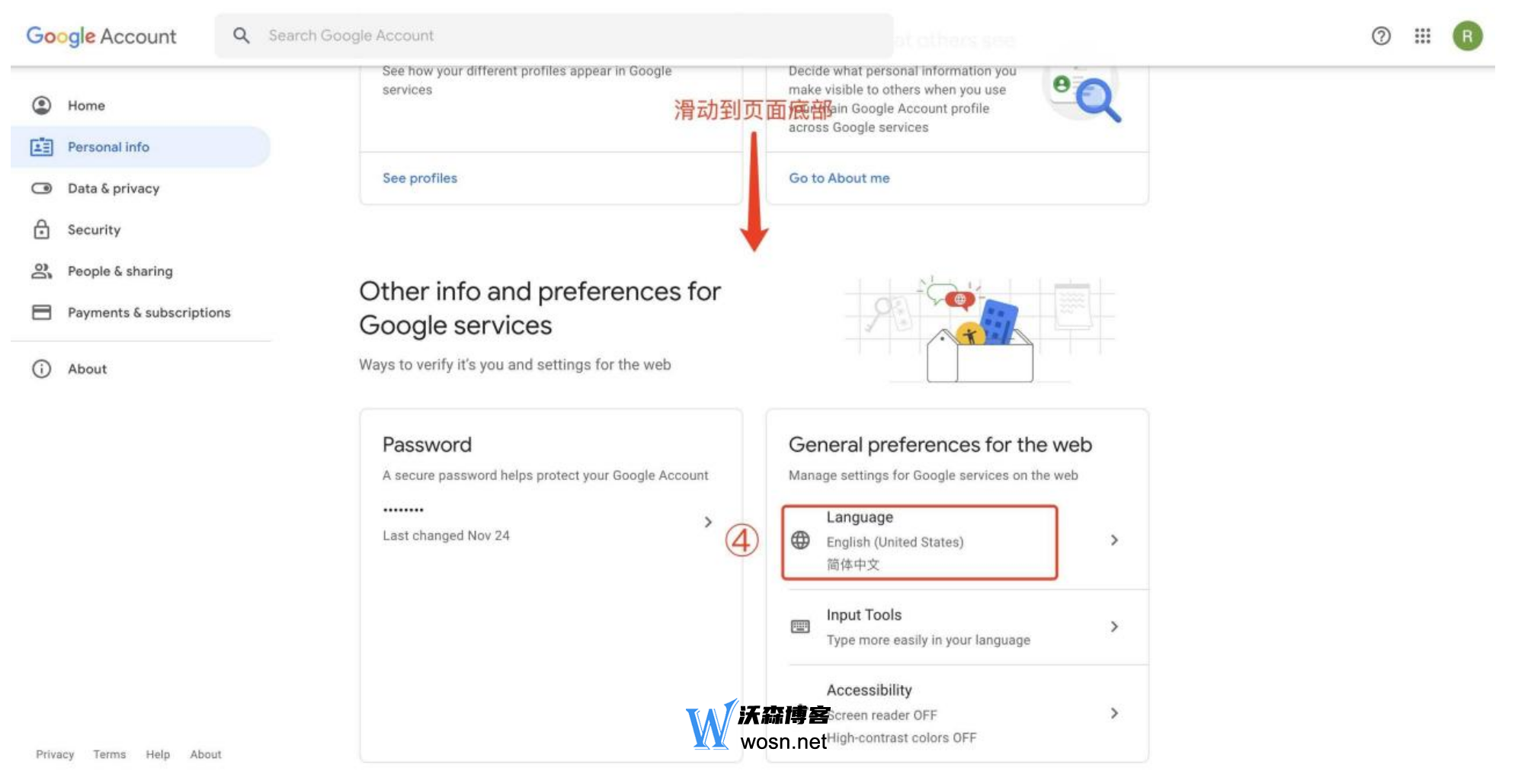
4、点击“添加语言按钮(Add Language)”添加中文
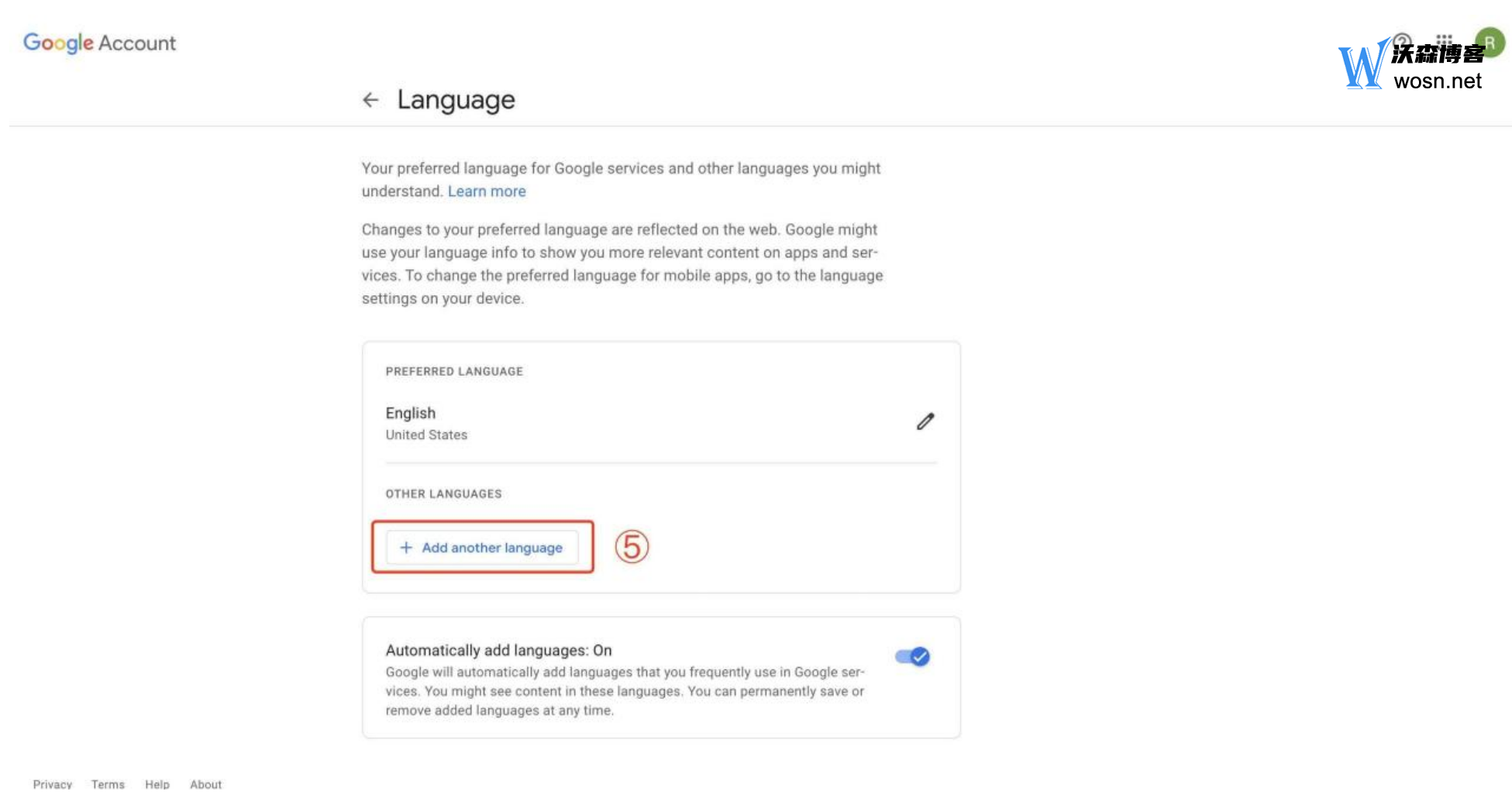
5、为账号添加中文
①在语言搜索框输入一个“中”字。
②待页面显示“简体中文”后进行选中。
③点击“保存”。
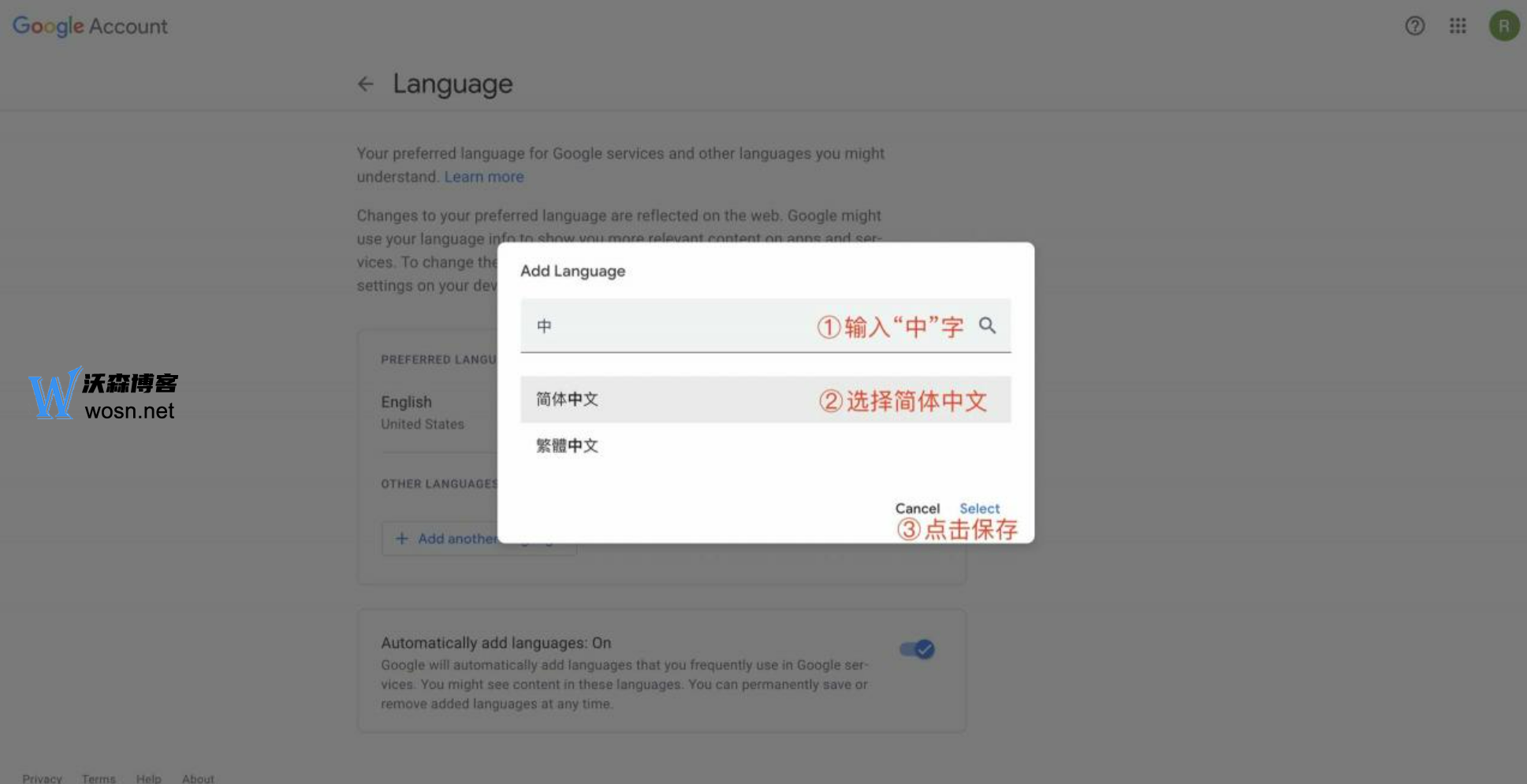
6、语言添加成功后,将鼠标移到向上的箭头处并点击,将刚才添加的“中文”置顶。意思就是说,用中文作为账户的默认语言!
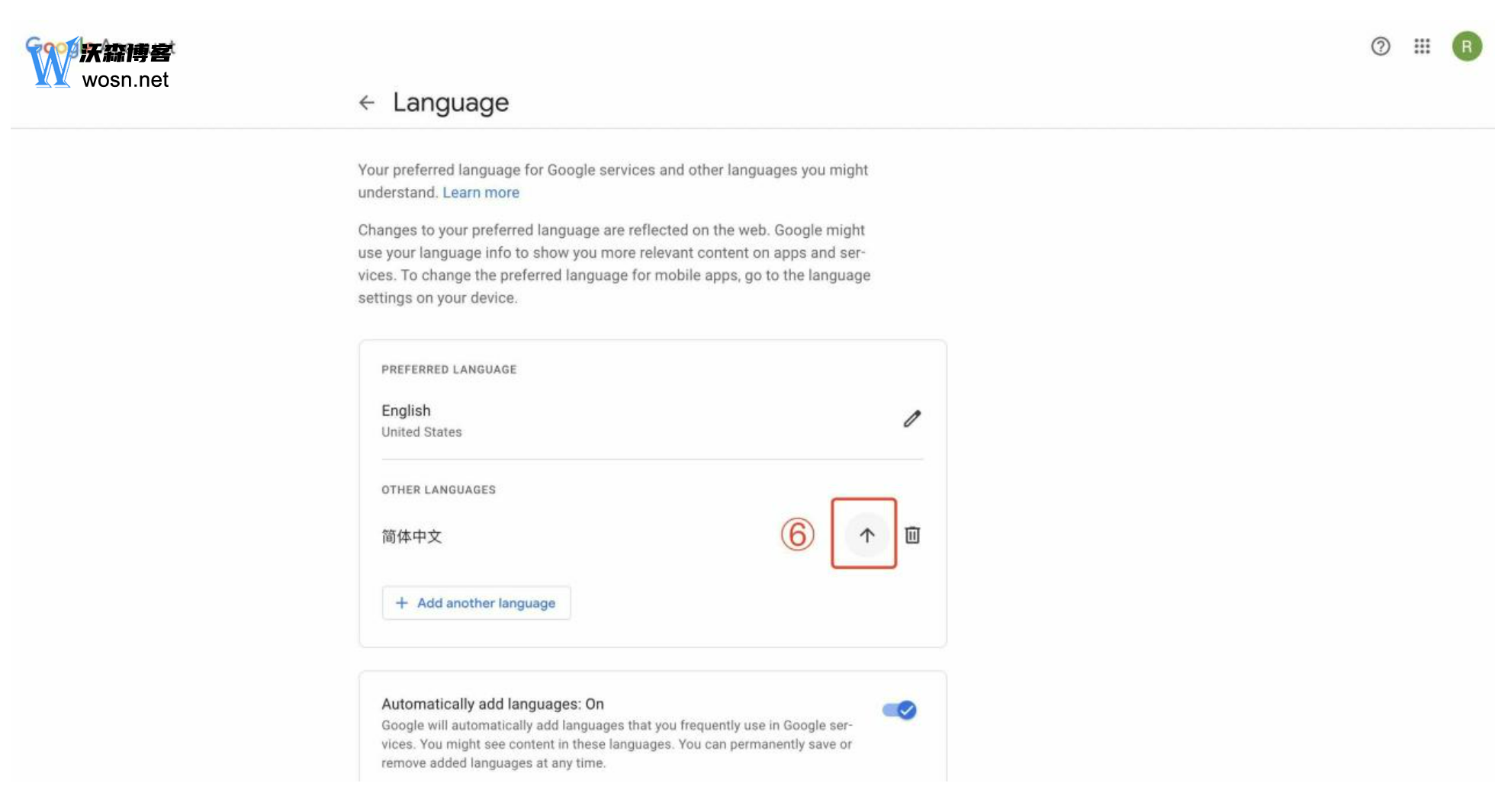
通过以上步骤后,我们就成功的将谷歌账号的语言设置成为了中文,以后在用这个账号登录Gmail等所有谷歌的产品时语言都会默认中文显示。
本教程是按照电脑版的操作给大家做的教程,手机版的操作其实也是差不多的,按照本教程的流程点击,都可以找到,也非常简单!
