在生活中,ps使用的次数还是比较多的,不管是在生活中还是在工作上,都会用到,ps是一款可以对独享进行编辑和加工,对视频可以进行剪辑等多功能的一款软件。可能有一些人还不知道怎么使用ps,今天小编就来为大家简单介绍一下ps初级新手入门免费自学教程吧。

ps初级新手入门免费自学教程
1、点击桌面上的PS软件,双击打开。就进入到PS的主界面中。
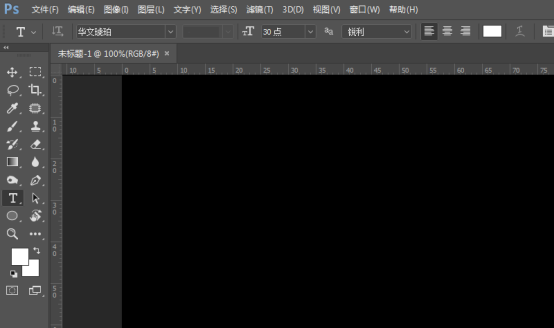
2、点击界面上方的“文件”选项中的“新建”,就可以新建画布。下面,将对画布的设置进行详细的介绍。
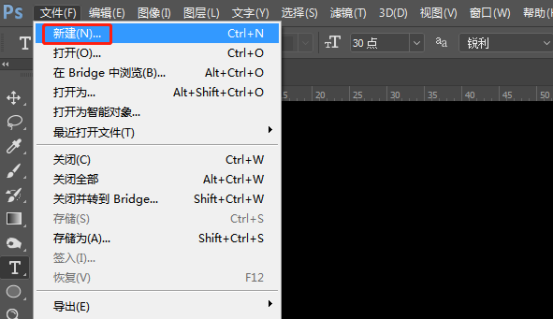
3、在完成画布的新建之后,就可以对画布的大小以及像素进行设置。同时,在界面下方的分辨率可以自己调节,通常情况下选择72即可。而对于颜色模式来说,一般选择“RGB颜色”。在“背景内容”中,通常选择有”黑色““白色”和“透明”。当把所有的选项设置好了以后,点击界面右下角的“创建”按钮。
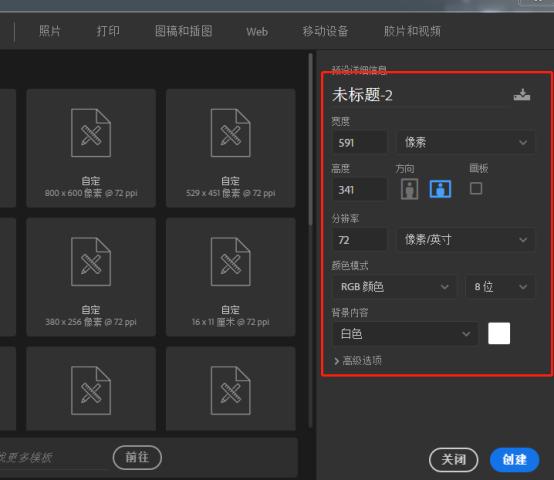
4、接下来,为大家介绍的是“工具栏”,在界面的左侧。
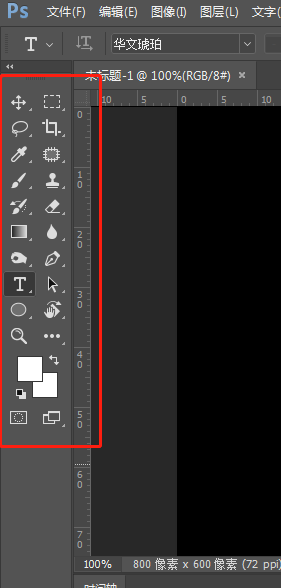
5、接着是主界面的上方,为用户提供的是其他功能设置栏。
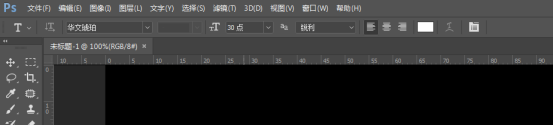
6、是调色板的介绍。
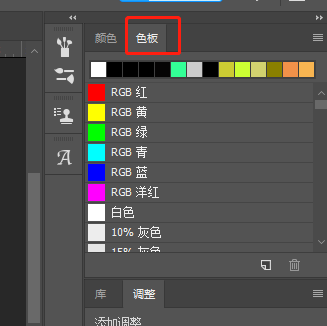
7、这是图层面板的情况。
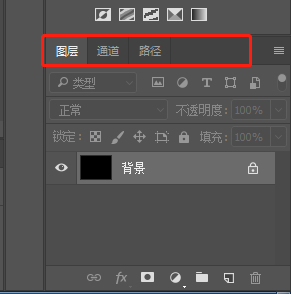
初学者ps快捷键介绍
1,在【PS】中打开人像图片,【Ctrl+J】复制,使用【液化工具】对人像进行液化处理,修饰脸部轮廓。
2,【Ctrl+J】复制图层,使用【修复画笔工具】处理脸部的瑕疵;使用【仿制图章工具】修饰皮肤。
3,【Ctrl+J】复制两层人像图层,选择下面的一层,添加【高斯模糊】,【半径】4px;选择上面一层,点击【应用图像】,混合模式【减去】;图层模式【线性光】。
4,【Ctrl+J】复制拷贝图层,使用磨皮插件进行磨皮处理。
5,添加【图层蒙版】,【Ctrl+I】反向,使用白色【画笔工具】涂抹皮肤,均匀肤色,画笔【不透明度】40%;使用黑色【图章工具】修饰脸部光影,增强立体感。
6,【Ctrl+Shift+Alt+E】盖印图层,使用【仿制图章工具】处理碎发。
7,【Ctrl+Shift+Alt+E】盖印图层,添加【黑白】调整层,【Ctrl+I】反相蒙版,使用白色【画笔工具】涂抹头发的位置,改变发色为黑色。
8,添加【曲线】调整层,右击【创建剪切蒙版】,向下拖动曲线圧暗;创建【曲线】调整层,【创建剪切蒙版】,再次圧暗,【Ctrl+I】反相蒙版,使用白色【画笔】涂抹没有圧暗的位置。
9,【Ctrl+Shift+Alt+E】盖印图层,打开【ACR滤镜】,点击【HSL】面板、降低【绿色】的【明亮度】-33和【饱和度】-40,圧暗背景;【橙色】的【明亮度】+5。
10,【Ctrl+M】创建【曲线】,拖动曲线提亮,【Ctrl+I】反向,使用白色【画笔】涂抹脸部和皮肤的部分。
11,添加【可选颜色】调整层,选择【红色】,【黄色】+10,【黑色】-10;【快速蒙版】工具选择脖子的位置,添加【色相/饱和度】调整层,选择【红色】,【色相】-5,【饱和度】-12,调整脖子的颜色。
12,右击画布上方【复制】,选择所有图层【Ctrl+E】合并,点击【编辑】、【指定配置文件】,【配置文件1998】;点击【编辑】、【转换为配置文件】;【Ctrl+A】、【Ctrl+C】,【Ctrl+W】、【Ctrl+V】复制到原有画布中。
13,【Ctrl+Shift+Alt+E】盖印图层,点击【滤镜】、【USM锐化】,【数量】8%、【半径】1000px、【阈值】0。
14,【Ctrl+Shift+Alt+E】盖印图层,选择【滤镜】、【高反差保留】,【半径】3px;图层模式【柔光】。
以上就是关于ps的详细介绍,这个软件还是很好用的,想要对图片进行编辑或者调色都是可以进行的,上面是对初级者的相关教程,有用的话大家是可以进行收藏的,会让你的图片或者视频有不一样的风格,会出大片呦。

评论