虚拟机是在电脑上独立安装的一个系统,测试软件还是比较方便的,对于经常使用电脑的人来说,安装虚拟机还是很有能帮助的,可能新手小白还不知道怎么去安装虚拟机vmware,下面就看一下详细教程吧。
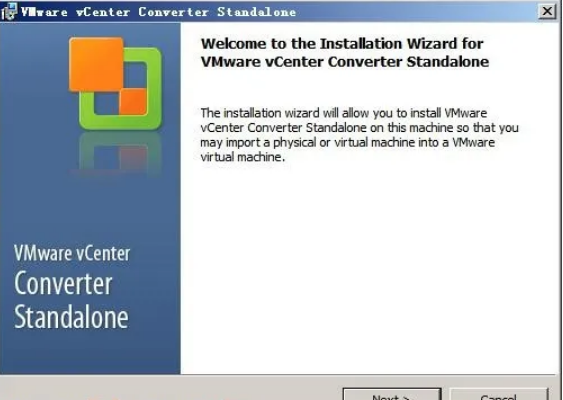
虚拟机vmware安装教程
一、准备工作
VMware版本:VMware Workstation 16 Pro
VMware官方下载地址:https://www.vmware.com/cn/products/workstation-pro/workstation-pro-evaluation.html
安装系统环境:Windows 10 (VMware最新版本要求Windows版本最少是8或者8以上)
二、下载VMware虚拟机
复制上面我给大家的下载链接在浏览器中打开,进入vmware官方下载的页面,点击“立即下载”(注:看清自己的电脑是什么系统,如果是WIndows8以上就下载“Workstation 16 Pro for Windows”,如果是Linux就下载后面的)
三、安装VMware虚拟机
1>> 双击安装文件
双击之前下载好的安装文件,后缀名是.exe文件,开始安装。![]()
2>> 安装和协议
点击“下一步”——> 选框勾选“同意”——> 点击“下一步”。
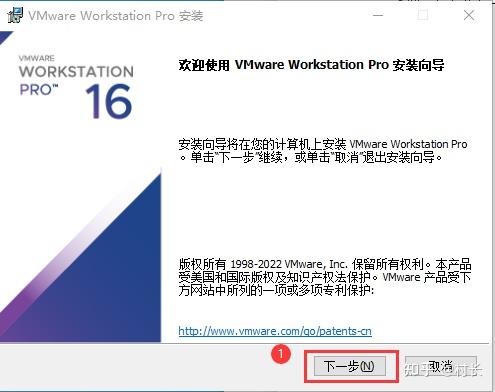
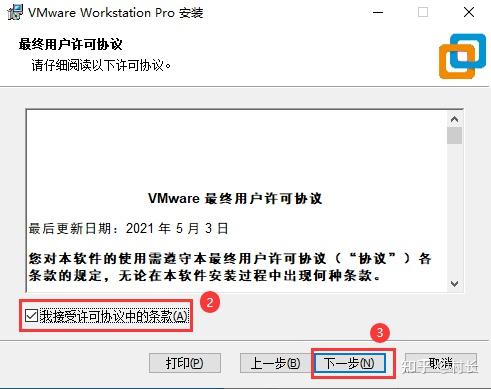
3>> 进入自定义安装
安装位置默认是安装在C盘的,可以根据自己的需要更改为其他位置。为了以后方便管理我在自己的固态硬盘E盘上给出了足够的空间来放虚拟机和安装在虚拟机上的系统。下面的2个选项按照默认的来就可以了,点击“下一步”。如下图:
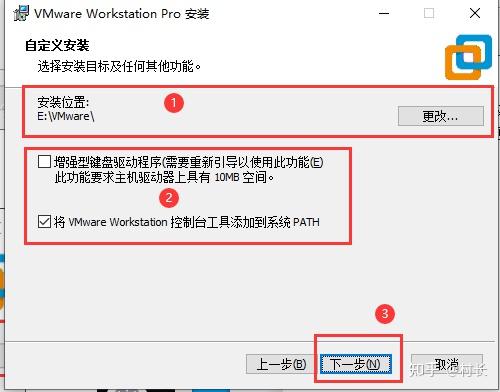
4>> 用户体验设置
这个页面默认状态下是2个选框都被勾选了,我们只要根据自己需要的进行勾选,我这里只选择了第一个,总之看自己需求吧,点击“下一步”。
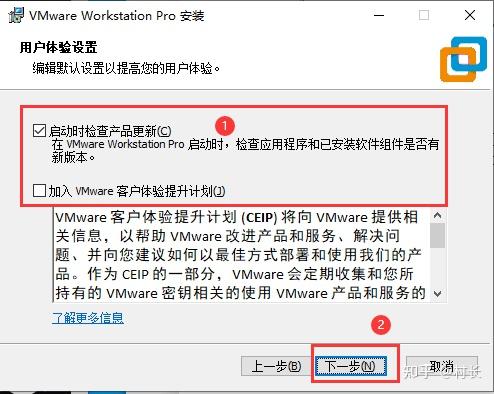
5>> 快捷方式
默认状态下选框都是已经勾选的,这里不做任何改变,直接点击“下一步”。
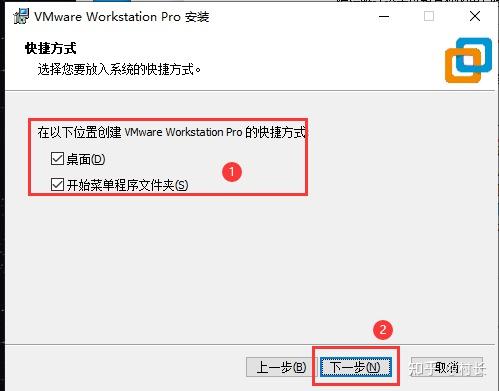
6>> 最后完成安装
点击“安装”安装向导就进行安装了,安装过程需要稍微等待一下。
注意事项
下载软件的时候一定要到正规的软件网站进行下载,以免中毒。
由于没有现成的中文版的VM,所以就使用了英文版的VM讲述了VM的安装过程,中文版的过程应该更简单。
使用虚拟机安装操作系统一般都会选择ISO文件,因此首先我们需要下载操作系统对应ISO版本的文件。
以上就是安装VMware虚拟机的详细教程啦,希望能对大家有所帮助。在这里介绍的仅仅只是虚拟机的安装方法,但是在虚拟机中如何安装操作系统在这里就没有过多的介绍了,因为不同的操作系统有不同的安装方法,操作起来更加麻烦。安装的时候要注意不要随意中断,也不要断电哟。之后小编会继续给大家补充相关知识和经验。
以上就是关于虚拟机vmware安装教程,不同系统安装的方法是有区别的,可能操作起来比较麻烦一点,建议大家在安装的时候不要中断安装,下载的时候看一下软件有没有病毒。

评论