u盘装系统的方法是目前比较常用的电脑重装方法,无论电脑是否能进入系统都适用。有人就想用答辩词啊u盘系统进行重装,那么到底这个大白菜是应该怎么操作,怎么安装呢?下面,小编就来教教你们吧。
大白菜u盘安装教程
1.首先网上下载“大白菜”,并按照网上的U盘制作教程制作工具。
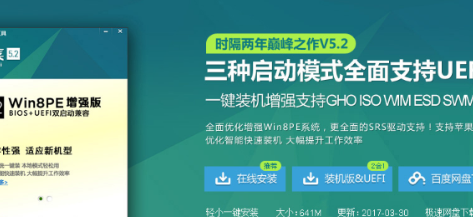
2.将大白菜u盘插入电脑,重启系统,引导u盘进入启动项选择窗口,下面小编列出各种品牌的一键启动u盘的快捷键查询表。
3.选择以“usb”开头的选项,按回车。
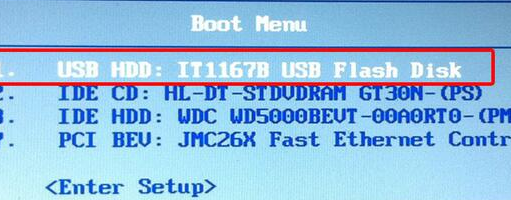
4.移动方向键选择第二个大白菜win8pe系统。
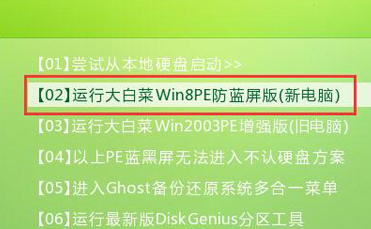
5.打开大白菜pe一键装机工具,点击“浏览”,将win10镜像文件添加进来,选择c盘为安装盘,点击确定。
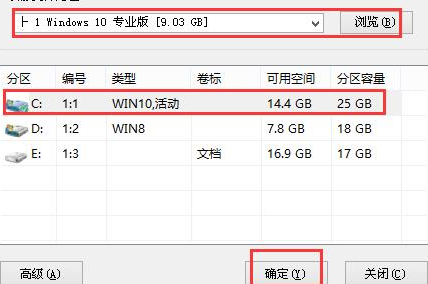
6.确认执行还原,点击“确定”。
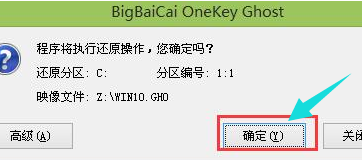
7.耐心等待。
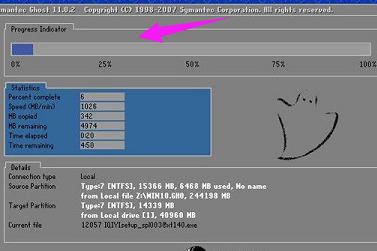
8.还原完成后,自动重启并执行安装过程。
大白菜u盘装系统设置u盘启动教程
1、打开大白菜超级U盘装机工具,点击主界面的【U盘启动】模块,然后选择【默认模式】。
2、在【请选择】后面选择需要制作启动的设备(插入的USB设备,一般会默认读取该设备)。模式选择【USB-HDD】,格式选择【NTFS】,然后点击【一键制作USB启动盘】。
3、等待制作完成后,拔掉u盘退出。也可以选择模拟启动看是否制作成功。
4、把U盘插入电脑,开机不断地按F12或者DEL进入优先启动项设置界面,热键具体可以网上查找到,将u盘选项设置为优先启动项,回车即可进入winpe系统界面。(不同电脑的显示可能会有所不同,只要认准USB字样或者是u盘名称即可)。
5、回车进入大白菜PE菜单,通过【↑↓】键选择【启动Win10 X64 PE(2G以上内存)】,然后回车进入winpe桌面。
6、在进入一键重装界面后,点击【打开】选择你想要安装的win10系统以及安装路径(一般默认为C盘),然后点击【执行】。
7、选择好所需系统,点击【下一步】,完成后点击【立即安装】。
8、勾选【完成后重启】,一定要在重启前拔掉U盘,以免再次进入大白菜PE系统。
9、重启后会自动完成系统部署以及各种激活程序,只需要耐心等待即可,直到成功进入新系统界面。
以上就是大白菜u盘安装教程分享了,大家可以根据以上的步骤进行操作,然后有什么不明白的都可以参考以上的内容。

评论