在Photoshop中,快速选择工具是抠图常用的工具之一。它可以帮助用户快速选择图像中的某个区域,并将其与其他区域进行分离。快速选择工具基于图像的色彩和明暗信息来自动识别并选择图像中的某个区域,非常适合用于抠图操作。本文将详细介绍Photoshop快速选择工具的使用方法,帮助大家轻松掌握抠图技巧。
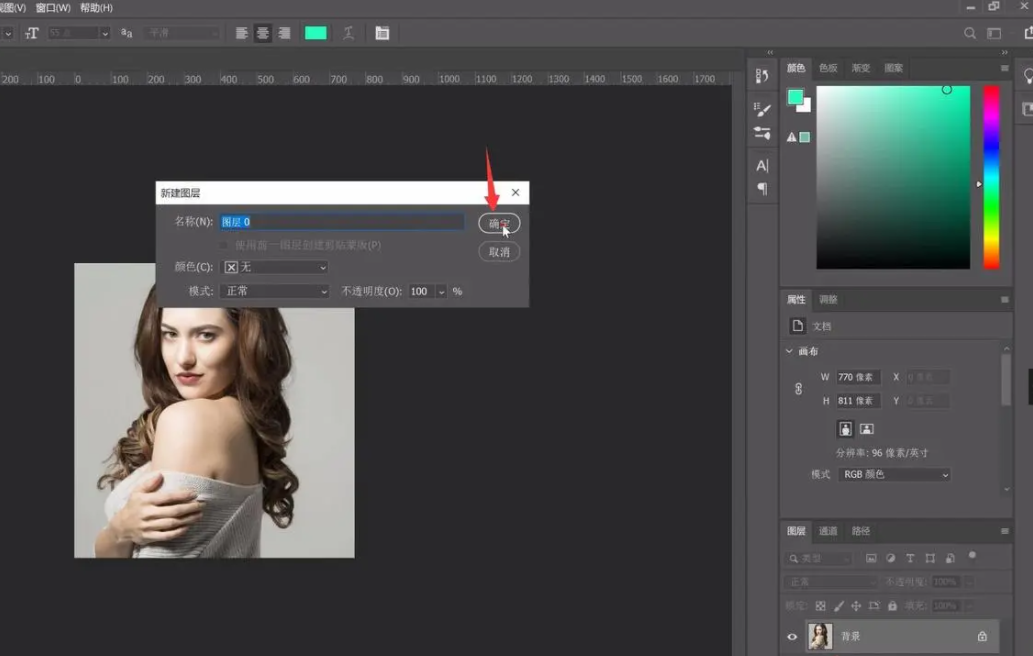
Photoshop快速选择工具的介绍
Photoshop中的快速选择工具是一种智能选择工具,它可以根据图像的色彩和明暗信息自动识别并选择图像中的某个区域。该工具的特点是操作简单、速度快、准确度高,可以大大提高抠图的效率。
ps快速选择工具怎么抠图
在ps中导入图片,点击【快速选择工具】。
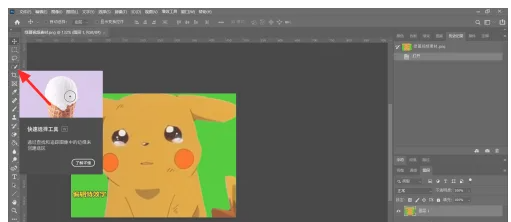
使用快速选择工具拖动选择【选区】。
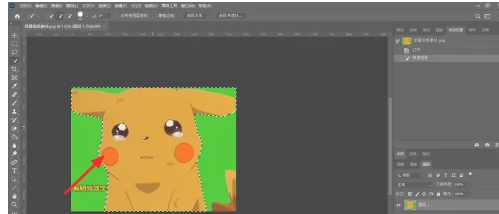
选择【从选区减去】,将多余区域减去。
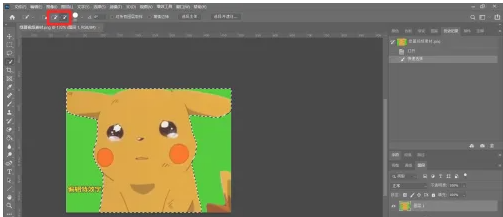
在菜单栏,点击【图层】。
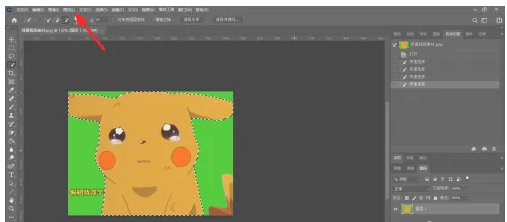
出现下拉,单击【图层蒙版】。
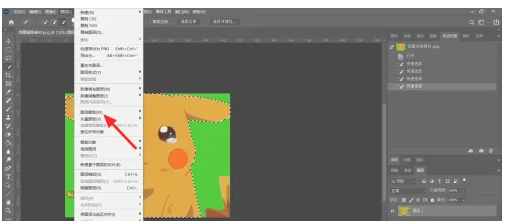
点击【显示选区】,这样就抠图成功。
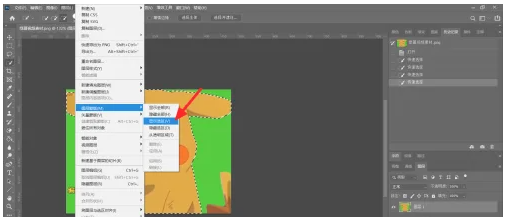
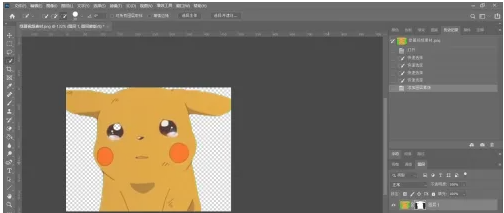
注意事项
在使用快速选择工具进行抠图时,需要注意以下几点:
1、画笔大小和硬度要适中,过大或过小的画笔都会影响抠图效果。
2、在绘制选区时,要尽量保持选区的连续性和完整性,避免出现断层或漏选的情况。
3、在调整选区时,要根据实际情况进行调整,不要过度调整导致抠图效果失真。
4、在完成抠图后,可以尝试使用不同的背景或图像进行合成,以获得更好的效果。
使用Photoshop快速选择工具进行抠图是一种非常实用的方法,可以帮助我们快速完成抠图操作。在本文中,我们详细介绍了如何使用快速选择工具进行抠图以及一些实用的技巧和注意事项。希望这些内容能够帮助大家更好地掌握Photoshop抠图技巧。

评论