抠图,作为图像处理中常见的操作,一直以来都受到广大用户的喜爱。它能够帮助我们轻松地将图片中的某一部分分离出来,与其他背景或元素进行融合,从而创造出更具创意和个性化的作品。在众多图像处理软件中,美图秀秀凭借其简单易用、功能丰富的特点,成为了许多用户抠图的首选工具。本文将为大家详细介绍美图秀秀如何进行抠图,以及一种最简单的抠图方法,帮助大家快速上手,轻松完成抠图操作。
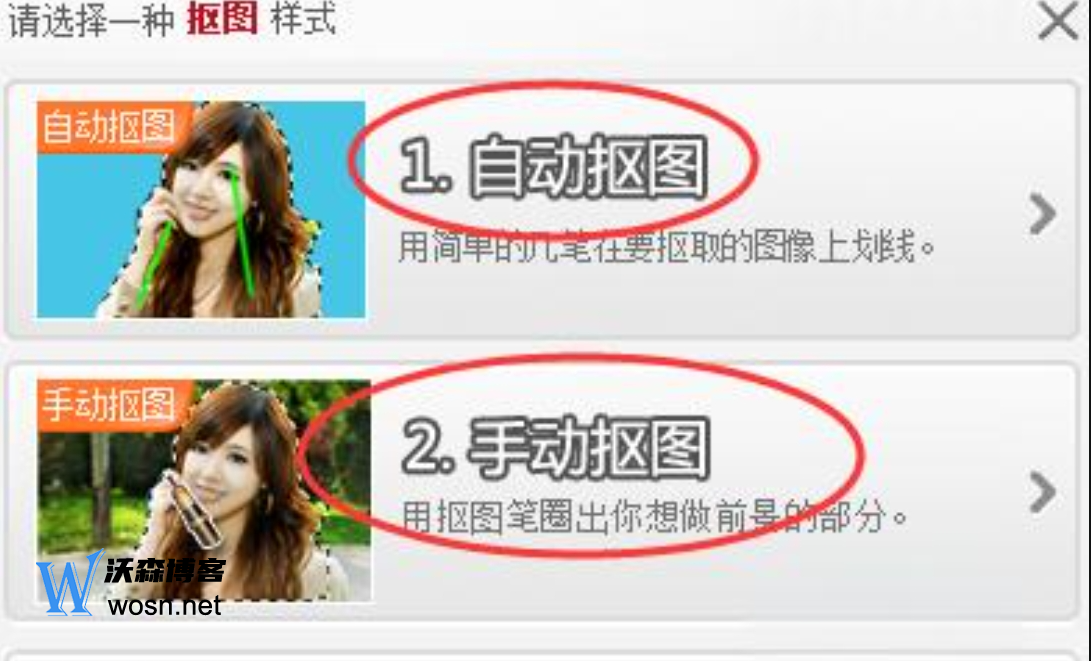
一、美图秀秀抠图的基本步骤
1.1打开美图秀秀软件,点击“打开”按钮,选择需要抠图的图片导入到软件中。
1.2在软件界面左侧的工具栏中,找到“抠图笔”工具,点击它。此时,软件会自动切换到抠图模式。
使用抠图笔工具,在图片中绘制出需要抠出的部分。你可以通过调整抠图笔的大小和硬度,来更精确地绘制出所需的区域。
1.3在绘制完成后,点击“完成抠图”按钮。此时,软件会自动将抠出的部分与背景分离。
1.4接下来,你可以选择一个新的背景图片,将抠出的部分放置在上面。通过调整位置和大小,使抠图部分与新背景完美融合。
1.5最后,点击“保存”按钮,将处理后的图片保存到本地。
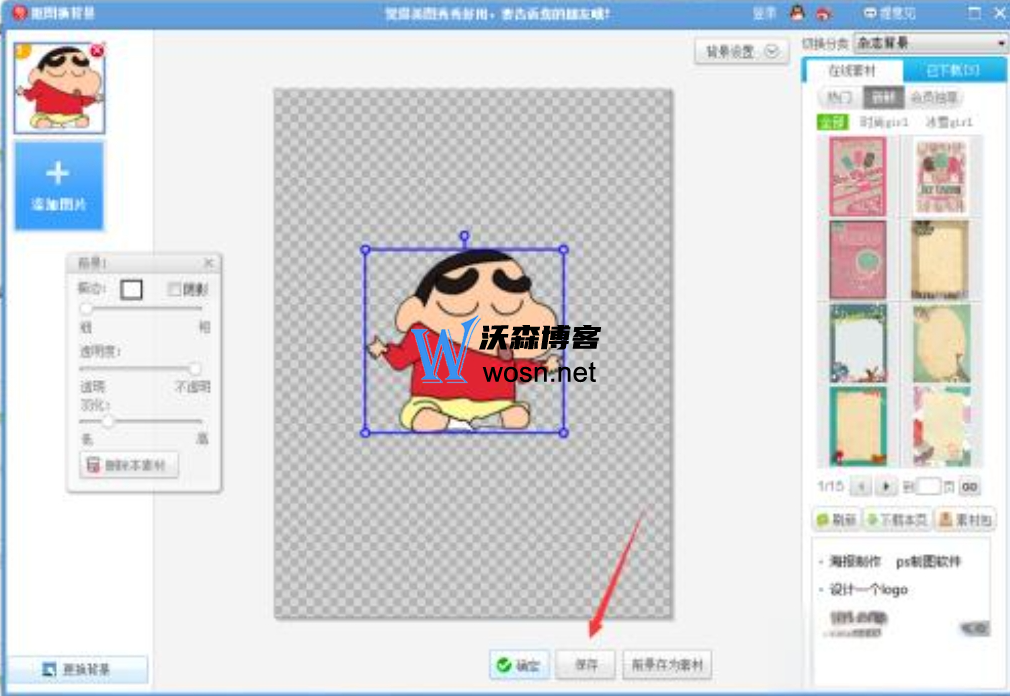
二、最简单的抠图方法——自动抠图
除了使用抠图笔进行手动抠图外,美图秀秀还提供了一种更为简单的自动抠图方法。这种方法适用于背景较为单一、抠图部分与背景色差较大的图片。
2.1打开需要抠图的图片,在软件界面左侧的工具栏中找到“自动抠图”功能,点击它。
2.2在弹出的窗口中,选择“一键抠图”选项。此时,软件会自动识别图片中的主体,并将其与背景分离。
2.3如果自动抠图的结果不够准确,你可以使用“保留”和“删除”笔工具进行微调。保留笔用于标记需要保留的部分,删除笔则用于去除不需要的部分。
2.4微调完成后,点击“完成抠图”按钮。接下来,你可以像之前一样选择新的背景图片,将抠出的部分放置在上面,并进行位置和大小的调整。
2.5最后,保存处理后的图片即可。
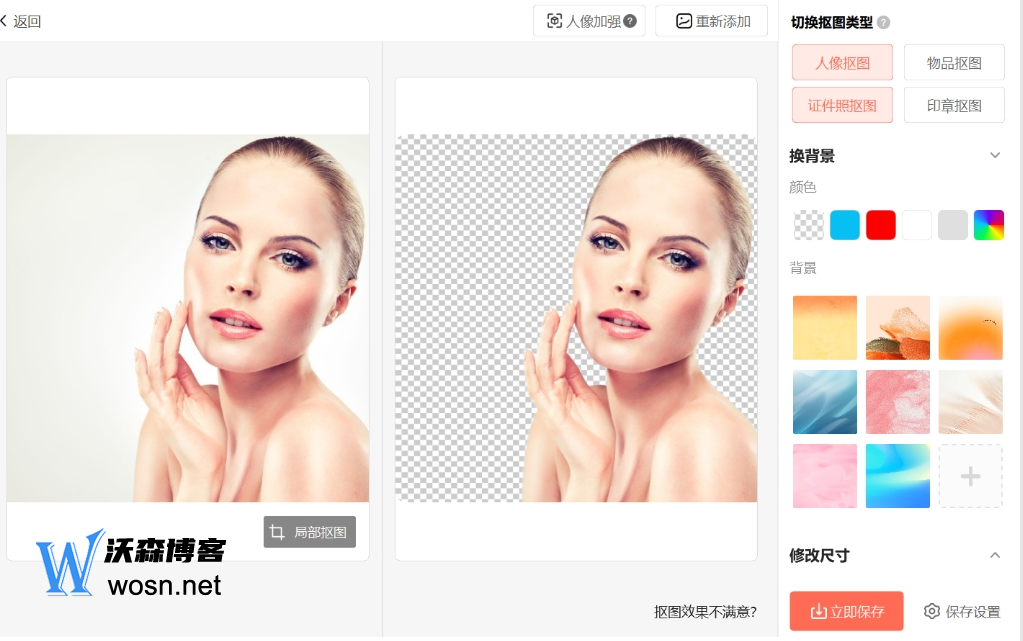
总结:
通过以上介绍,我们可以看到美图秀秀在抠图方面提供了多种灵活的操作方式。无论是手动抠图还是自动抠图,都能帮助用户轻松实现抠图需求。对于初学者来说,建议先从简单的自动抠图开始尝试,熟悉抠图的基本流程和操作技巧后再尝试更高级的手动抠图。随着对软件的熟悉和操作的熟练,你将能够创造出更多有趣、个性的抠图作品。无论是用于制作海报、头像还是其他创意设计,美图秀秀都将成为你不可或缺的好帮手。

评论