Adobe Photoshop,简称“PS”,是一款强大的图像处理软件,广泛应用于平面设计、摄影后期、UI设计等领域。在PS中,快捷键的使用能够大大提高操作效率,减少重复劳动。本文将详细介绍如何在PS中设置快捷键,帮助用户根据自己的操作习惯进行个性化设置,实现更高效的图像处理。
一、了解PS默认快捷键
在开始设置快捷键之前,我们需要先了解PS的默认快捷键。这些快捷键涵盖了PS中的大部分常用操作,如选择工具、调整色彩、应用滤镜等。通过熟练掌握这些默认快捷键,我们可以更快速地完成图像处理任务。
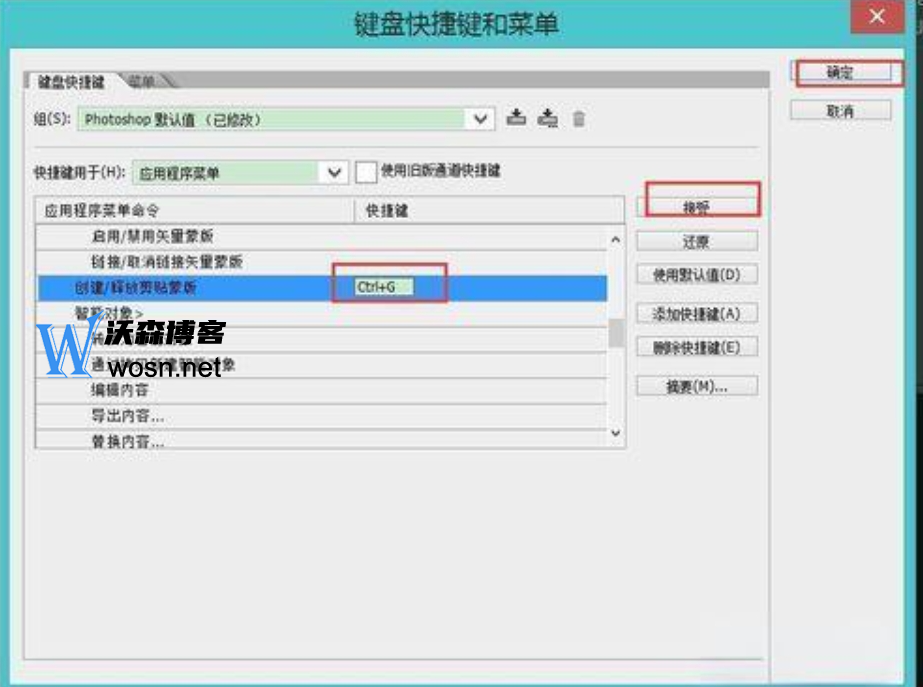
二、进入快捷键设置界面
要设置PS的快捷键,首先需要进入快捷键设置界面。具体操作如下:
2.1打开PS软件,点击菜单栏中的“编辑”选项。
2.2在下拉菜单中选择“键盘快捷键”或“快捷键和菜单”。
2.3进入快捷键设置界面后,可以看到左侧列出了PS中的各个功能区域,如“文件”、“编辑”、“图像”等。
三、自定义快捷键设置
在快捷键设置界面中,我们可以根据需要自定义快捷键。以下是设置快捷键的详细步骤:
3.1选择要设置快捷键的功能区域。例如,如果我们想要为“图像”菜单下的“调整”功能设置快捷键,就点击“图像”选项。
3.2在右侧窗口中,找到要设置快捷键的具体功能。例如,选择“调整”功能下的“亮度/对比度”。
3.3在对应的快捷键输入框中,按下你想要设置的快捷键组合。例如,按下“Ctrl+Alt+B”组合键。
3.4点击“接受”或“确定”按钮,保存设置。
需要注意的是,在设置快捷键时,应避免与已有快捷键冲突,以确保设置的快捷键能够正常使用。
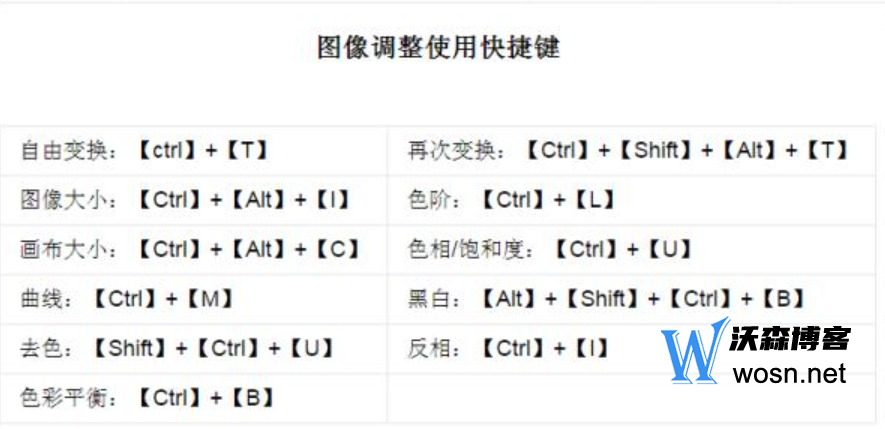
四、应用并测试新设置的快捷键
完成快捷键设置后,我们需要测试新设置的快捷键是否生效。具体操作如下:
4.1返回到PS的主界面,尝试使用新设置的快捷键进行操作。例如,按下“Ctrl+Alt+B”组合键,看是否成功调出了“亮度/对比度”调整功能。
4.2如果快捷键生效,说明设置成功。如果无效,请检查设置过程中是否有误操作或冲突情况,并重新进行设置。
五、注意事项与建议
在设置PS快捷键时,需要注意以下几点:
5.1避免与默认快捷键冲突:在设置自定义快捷键时,请确保不与PS的默认快捷键发生冲突,以免影响正常使用。
5.2简化操作:尽量使用简单、易记的快捷键组合,以提高操作效率。
5.3逐步适应:对于新设置的快捷键,可能需要一段时间来适应。建议在使用过程中逐步熟悉并掌握新快捷键的使用。
此外,为了更好地利用快捷键提高操作效率,建议用户多查阅PS的官方文档或相关教程,了解更多关于快捷键的使用技巧和注意事项。
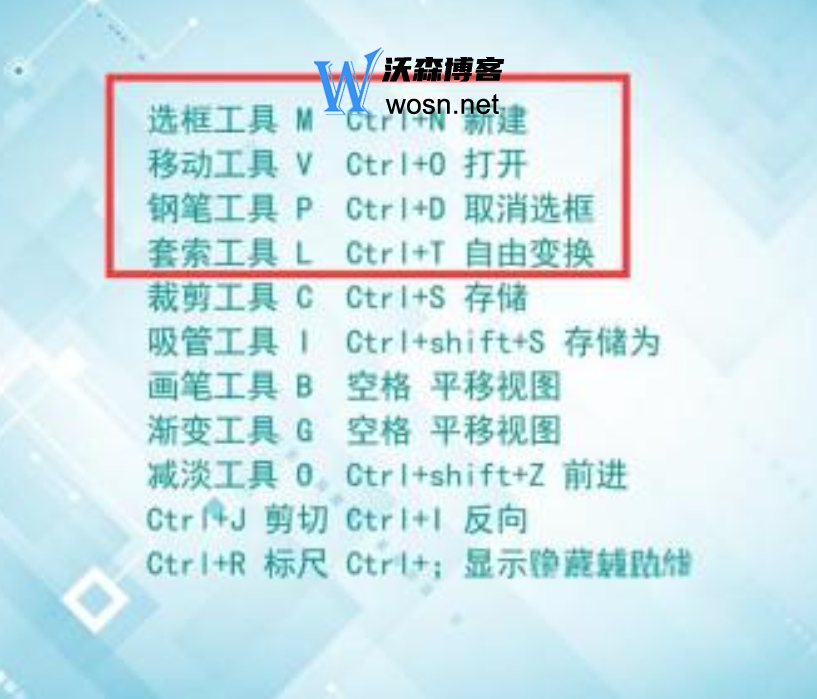
结语:
通过本文的介绍,相信大家对如何在PS中设置快捷键有了更清晰的认识。通过个性化设置快捷键,我们可以根据自己的操作习惯和需求,实现更高效的图像处理。希望本文能对大家在PS学习和使用过程中有所帮助。

评论