在数字化时代,掌握一门或多门操作系统技术已经成为许多人必备的技能。而Ubuntu,作为一款开源、免费的Linux发行版,因其稳定性、易用性和强大的社区支持而备受青睐。但对于初学者来说,如何在虚拟机中安装Ubuntu可能还是一个不小的挑战。今天,我们就来为大家奉上一份详尽的虚拟机安装Ubuntu教程,让你一看就懂,轻松上手!
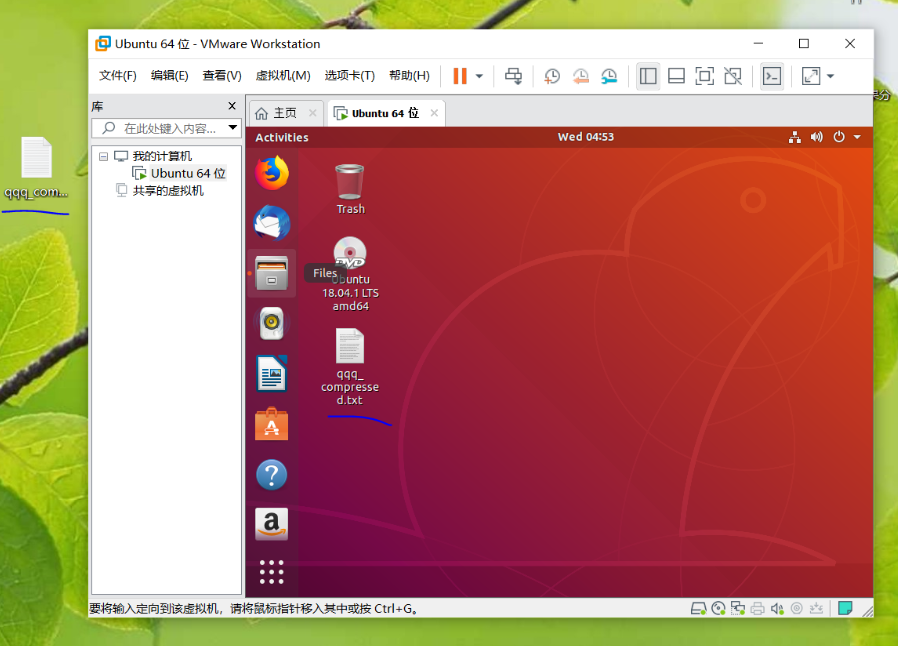
一、前期准备
在开始安装之前,我们需要准备以下工具和材料:
1、一台已经安装好操作系统的电脑(Windows、Mac或Linux均可)。
2、一个虚拟机软件,如VMware Workstation或VirtualBox。
3、Ubuntu的ISO镜像文件,可以从Ubuntu官网下载。
二、安装虚拟机软件
1、首先,我们需要在电脑上安装虚拟机软件。这里以VMware Workstation为例进行说明:
2、访问VMware官网,下载并安装适合你电脑操作系统的VMware Workstation版本。
3、安装过程中,按照提示进行下一步操作,直至安装完成。
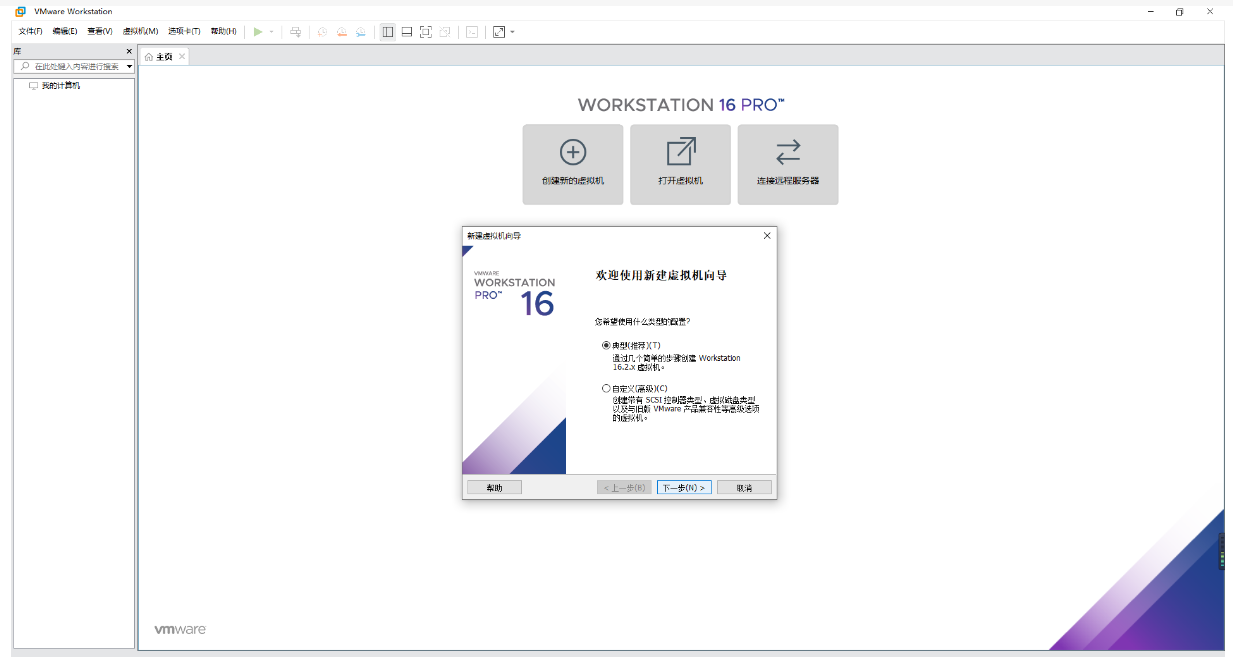
三、创建虚拟机
安装好虚拟机软件后,我们就可以开始创建虚拟机了:
1、打开VMware Workstation,点击“创建新的虚拟机”。
2、选择“典型(推荐)”安装类型,点击“下一步”。
3、选择“稍后安装操作系统”,点击“下一步”。
4、选择“Linux”作为操作系统类型,在下拉列表中选择“Ubuntu”,点击“下一步”。
5、设置虚拟机名称和位置,点击“下一步”。
6、设置虚拟机磁盘容量,建议至少分配20GB以上空间,点击“下一步”。
7、点击“完成”,虚拟机创建完成。
四、安装Ubuntu
接下来,我们就可以开始安装Ubuntu了:
1、在虚拟机列表中,选中刚刚创建的虚拟机,点击“编辑虚拟机设置”。
2、在“硬件”选项卡中,点击“CD/DVD(SATA)”选项,在右侧选择“使用ISO映像文件”,点击“浏览”找到Ubuntu的ISO镜像文件,点击“确定”。
3、点击“开启此虚拟机”,开始安装Ubuntu。
4、等待虚拟机启动后,选择“Install Ubuntu”,按照提示进行下一步操作。
5、设置语言、键盘布局等选项,点击“继续”。
6、选择“正常安装”,并勾选“下载更新”和“安装第三方软件”选项(可选),点击“继续”。
7、设置时区、用户名和密码等信息,点击“继续”。
8、等待安装完成,重启虚拟机。
五、配置虚拟机
安装完成后,我们还需要对虚拟机进行一些配置:
1、安装VMware Tools,以便在虚拟机和宿主机之间实现文件共享、屏幕缩放等功能。
2、根据需要安装必要的软件和更新。
3、配置网络设置,确保虚拟机可以正常访问互联网。
通过以上步骤,我们成功地在虚拟机中安装了Ubuntu。整个过程虽然有些繁琐,但只要按照教程一步步操作,相信大家都能够轻松上手。Ubuntu作为一款优秀的Linux发行版,不仅具有丰富的功能和强大的性能,还拥有庞大的社区支持,是学习Linux操作系统的绝佳选择。希望本文的教程能够帮助大家更好地掌握虚拟机安装Ubuntu的技巧和方法,为未来的学习和工作打下坚实的基础!

评论