在数字化时代,数据库的稳定运行对于企业的日常运营至关重要。然而,有时我们可能会遇到SQL Server服务意外停止的情况,这不仅影响数据访问,还可能对企业的正常业务造成严重影响。那么,当SQL Server服务停止时,我们该如何快速而有效地启动它呢?本文将为您详细解答这一问题,并提供一份详尽的启动教程。
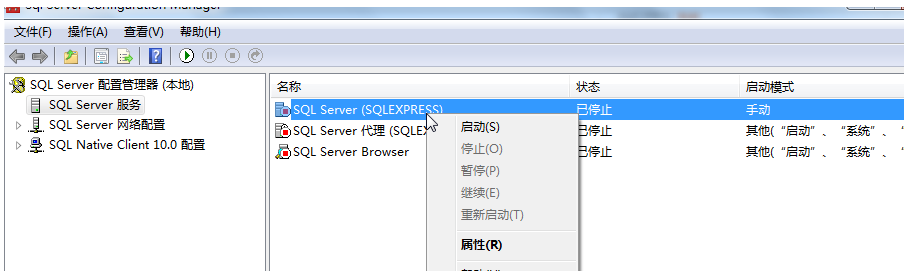
一、确认SQL Server服务状态
在尝试启动SQL Server之前,我们首先需要确认服务是否真的已经停止。可以通过以下步骤进行检查:
打开“服务”窗口:在Windows系统中,可以通过“开始”菜单 -> “控制面板” -> “管理工具” -> “服务”来打开“服务”窗口。
查找SQL Server服务:在“服务”窗口中,找到名为“SQL Server (MSSQLSERVER)”的服务(注意,这里的“MSSQLSERVER”是默认实例名,如果有多个实例,需要找到对应的实例名)。
检查服务状态:观察“SQL Server (MSSQLSERVER)”服务的状态,如果状态显示为“已停止”,则说明SQL Server服务已经停止。
二、启动SQL Server服务
一旦确认SQL Server服务已经停止,我们就可以按照以下步骤来启动它:
右键点击“SQL Server (MSSQLSERVER)”服务:在“服务”窗口中,找到“SQL Server (MSSQLSERVER)”服务,然后右键点击它。
选择“启动”:在弹出的菜单中,选择“启动”选项。此时,系统会开始尝试启动SQL Server服务。
等待启动过程:启动SQL Server服务可能需要一些时间,具体取决于系统配置和数据库的大小。请耐心等待,直到服务状态变为“正在运行”。
三、使用PowerShell脚本启动SQL Server服务
除了通过“服务”窗口手动启动SQL Server服务外,我们还可以使用PowerShell脚本来实现自动化启动。以下是一个简单的PowerShell脚本示例:
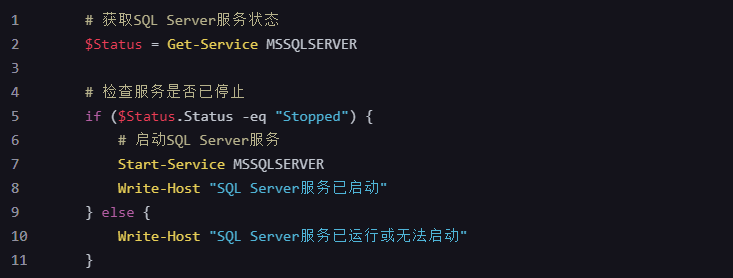
将上述代码保存为.ps1文件(例如StartSqlServer.ps1),然后在PowerShell中运行该文件即可启动SQL Server服务。请注意,运行PowerShell脚本需要相应的权限。
四、解决启动问题
如果SQL Server服务无法启动,可能是由于多种原因导致的。以下是一些常见的解决方法:
检查错误日志:SQL Server会在其错误日志中记录任何阻止它启动的问题。可以通过SQL Server Management Studio(SSMS)或直接在SQL Server安装目录中的错误日志文件中查看这些日志。
重启计算机:有时简单的重启计算机就可以解决许多问题。
检查系统资源:确保服务器有足够的内存、磁盘空间和处理器资源来运行SQL Server。
更新SQL Server版本和补丁:如果使用的SQL Server版本较旧,可能会存在已知的BUG。建议更新到最新版本并安装相关的补丁程序。
本文详细介绍了当SQL Server服务停止时如何启动它的方法。首先,我们需要确认服务是否真的已经停止;然后,可以通过手动启动或使用PowerShell脚本来启动SQL Server服务;最后,如果服务无法启动,我们需要检查错误日志、系统资源等因素,并尝试相应的解决方法。通过本文的教程,相信您已经掌握了如何快速而有效地启动SQL Server服务的方法,为您的企业运营提供了有力的保障。

评论