苹果笔记本电脑,由于他的速度非常快,使用的人非常多。苹果的产品大家也知道,苹果是有他们独立的系统 mac os。对于我们绝大部分的朋友来说,我们是从 windows 系统开始一路使用电脑过来的,对于苹果系统是真的不太习惯,当然有一部分朋友是发烧友,想把苹果笔记本电脑的 mac os 系统安装上 windows 系统,实现一台机器双系统的效果。目前苹果官方是支持这一做法,毕竟还是为了用户考虑。下面小编来详细的介绍一下苹果电脑装 windows 系统的教程和所需要的软件和工具。
2005 年,乔布斯就宣布苹果电脑全面转向 intel 处理器;2006 年以后上市的 mac 电脑都可以安装 windows 系统了。
一、准备工作
1、windows10 镜像文件(有些百度到的 win10 镜像可能是 ghost 镜像,会安装失败的)
2、Macbook 电脑一台
3、U 盘,2015 年以前上市的电脑需要 U 盘才能成功安装,2015 年以后的电脑不需要。
二、苹果电脑安装 windows 系统详细步骤
1、在桌面点击“前往”--“实用工具”。我们使用实用工具中的启动转换助理(BootCamp)来安装 windows10。
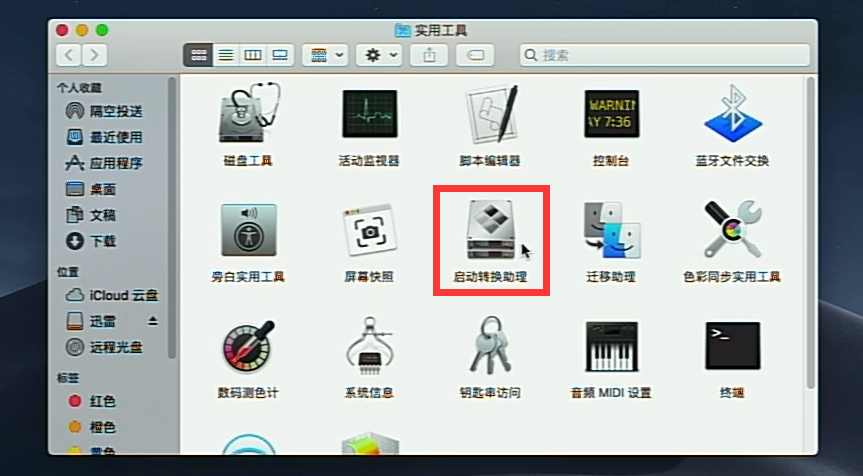
2、启动转换助理,点击右下角的“继续”。
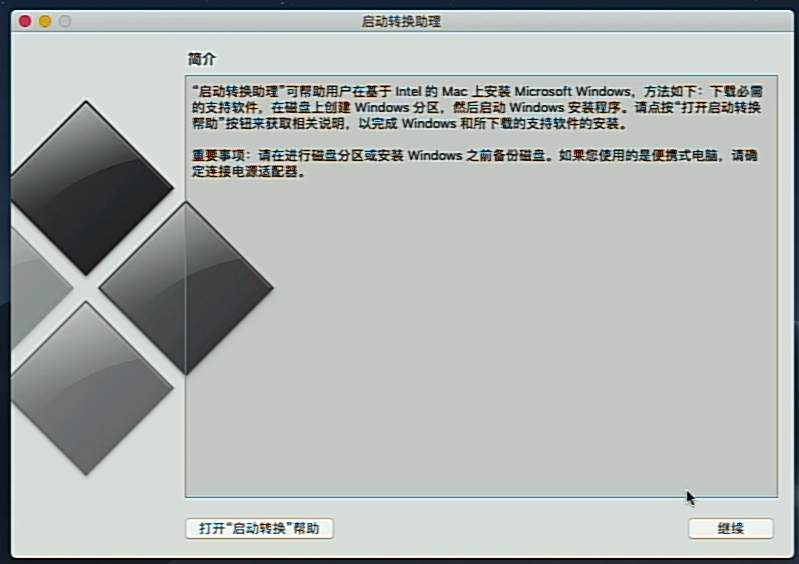
3、点击“选取”,加载我们下载的 windows10 系统镜像文件(具体在哪个目录,这个就要看你下载到哪里了),下边还能调整我们两个系统占的内存大小,windows 系统一般需要 30g 以上。分好区过后,点击安装。
注意:2015 年以后上市的 macbook 电脑是不需要 U 盘的。点击安装过后,转换助理(bootcamp)会直接在硬盘上开辟一个 8G 的分区来储存 windows10 的安装文件,以及支持软件,也就是驱动程序,安装完系统之后,会自动合并 8G 分区。如果你的电脑是 15 年以前的,那么久需要准备一个 8G 及以上的 U 盘,转换助理(bootcamp)会在一定时间提示你插入 U 盘。
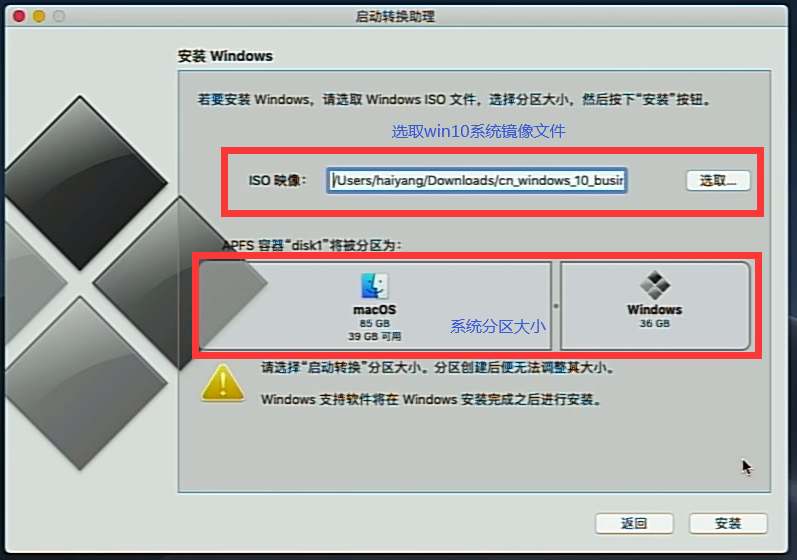
4、转换助理读条完成之后,会提示输入开机密码,重启之后,会直接进入 win10 安装界面。
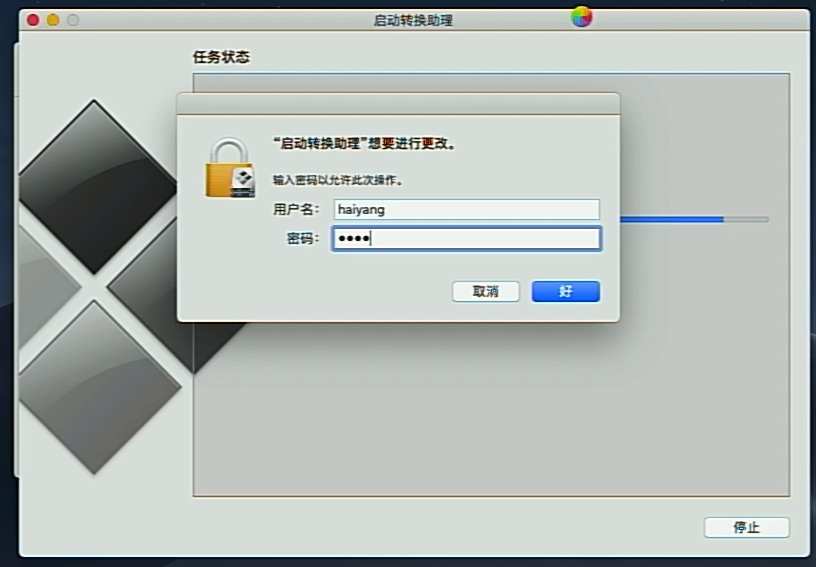
5、选择系统语言、时间等,这些基本不用改,直接下一步。
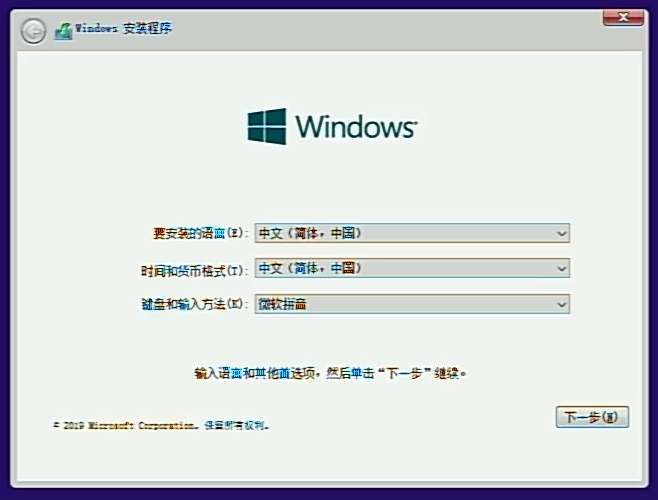
6、操作系统我们选择 win10 专业版,点击下一步。
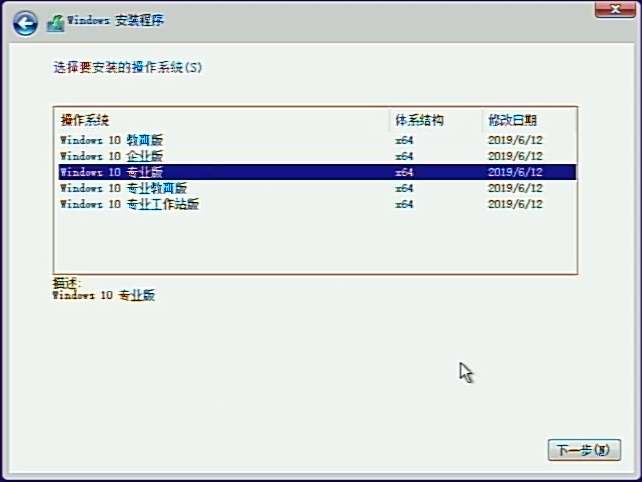
7、这里我们需要注意了,我们的 win10 系统一定要安装到 Bootcamp 分区,点击“下一步”,这里需要几分钟安装。如果这里点不了下一步,就需要把 bootcamp 分区格式化一下
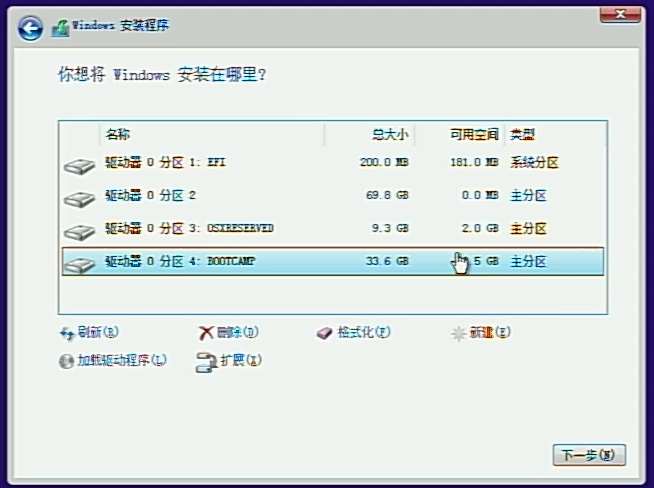
8、接下来的操作就是设置你系统相关的一些信息,这里不做介绍,自己设置的自己记住就好。
9、安装完成之后支持软件需要你在第一时间安装上,不然会出现不能联网、蓝牙不能用、显示分辨率调不了等情况。这都是因为驱动程序没有装。
10、我们只需要打开 D 盘 BOOTCAMP 文件夹,把里面的驱动安装一下,双击 setup 安装。
注意:如果你装的是 windows7 或者更低版本,支持软件不会自动下载,需要你手动从 APPLE 官网下载对应版本的支持软件放在 U 盘里。
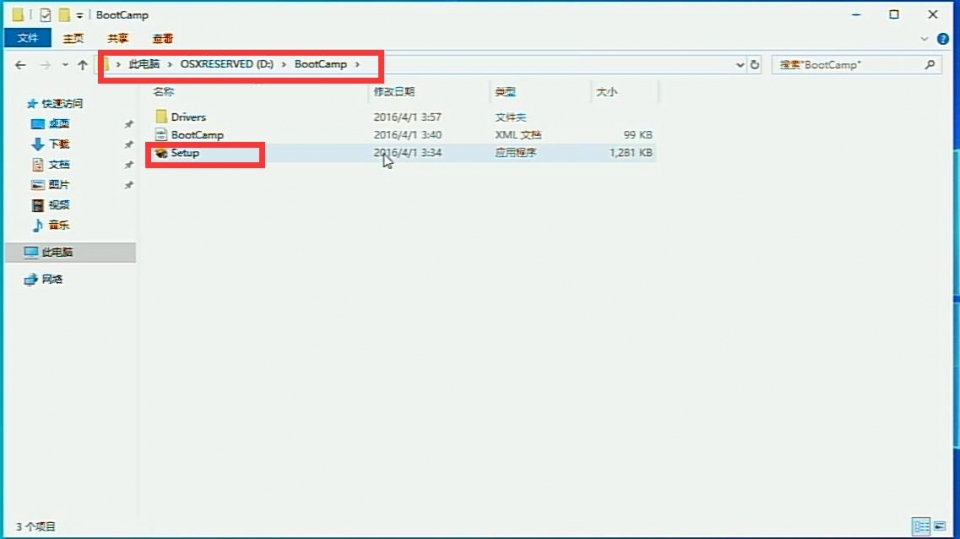
11、驱动安装完,重启电脑过后,你会高兴的发现,win10 系统已经装好,可以正常使用了。
12、装完双系统过后,电脑是默认 win10 启动的,如果你需要 os 为启动系统,那么需要调整启动磁盘。重启电脑按住 option 键,进入 mac 系统之后,打开系统偏好设置的启动磁盘。

13、选择 macOS 所在的磁盘(macintosh HD)
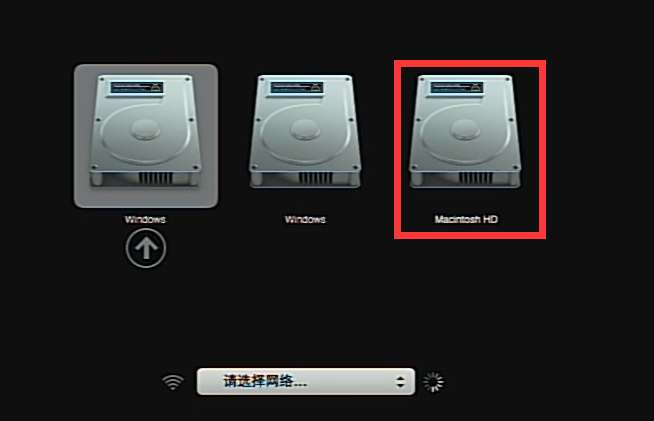
14、进入 mac 系统之后,打开系统偏好设置里的“启动磁盘”,把启动磁盘改为 maccintosh HD 就可以了。如果需要进 win10 就按住 option 选择 windows 进系统。
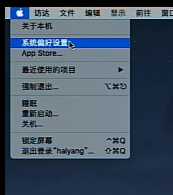
这个时候,就算完成了所有苹果电脑双系统的安装操作,以及自由切换的方法教程。
常见问题
安装双系统的朋友大部分都会有这些疑问,这里给大家做了总结。
1、安装了双系统,电脑受得了吗?
苹果系统的电脑出了名的速度快,只要你的内存足够,电脑是没有任何问题的。
2、我是在没办法自己安装完成,电脑基础差怎么办?
您如果自己实在操作不了,可以请求小编远程协助安装。
3、我安装失败了,怎么办?
安装失败,肯定是你哪一步做错了,教程里面的每一步都非常重要,切勿偷懒哦。
4、下载下来的 win10 系统需要激活吗?
小编整理提供的 win10 系统安装完成过后都是激活的。

评论