Warning: strpos(): Empty needle in /home/www/wosn.net/wp-content/themes/begin/inc/inc.php on line 1157
Warning: strpos(): Empty needle in /home/www/wosn.net/wp-content/themes/begin/inc/inc.php on line 1157
笔刷是我们在使用 Photoshop 做图的时候经常用到的素材之一,笔刷的好处,使用过的朋友都会爱不释手,可以让我们节约大量的时间,并且做出来的图片效果更好。大家使用的笔刷一般都是下载别人分享的或者购买的笔刷,这些笔刷拿到手里,很多朋友都不知道如何导入笔刷,特别是第一次使用笔刷的朋友。这篇文章,小编将详细的教会大家如何批量导入笔刷,解决大家全部疑惑!
PS 笔刷怎么导入?
一、笔刷素材准备
首先,大家需要准备好自己要导入到笔刷素材,放到自己容易找到的文件夹。
这里小编为大家整理了史上最全的笔刷合集,大家可以去下载,都是精品!
PS 笔刷合集下载地址:https://wosn.net/4813.html
笔刷准备好过后,我们就可以进入下面的导入流程了!
二、笔刷导入教程
1、打开 Photoshop,随意打开一张图片,在左侧工具栏里面选择“画笔”工具。
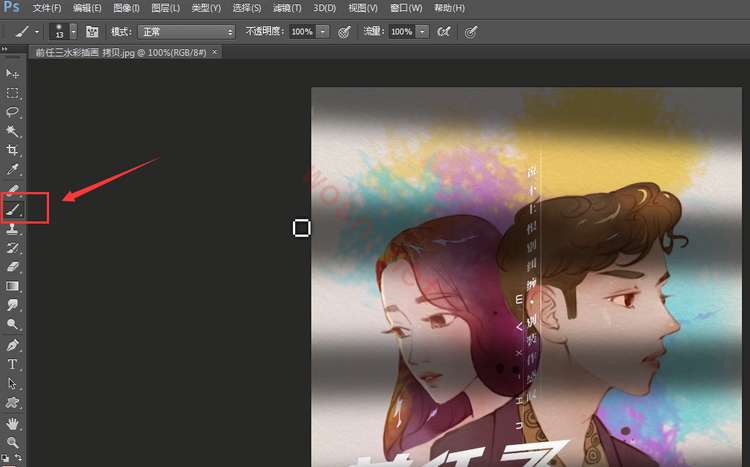
2、这个时候我们有两种方式打开笔刷工具。
①在顶部工具栏按下图顺序点击,可以调出笔刷工具栏。
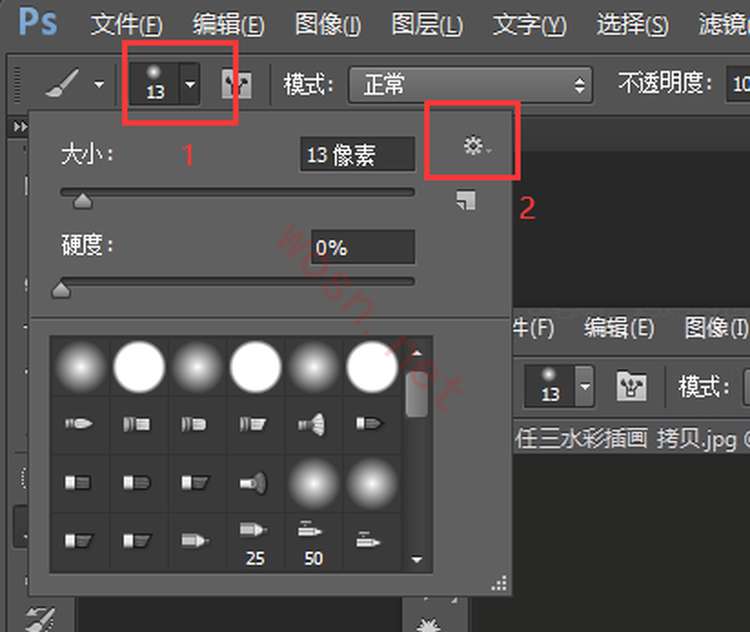
②直接在图片上,点击鼠标右键,再点击弹出窗口右上角的工具按钮,也可以调出笔刷工具栏。
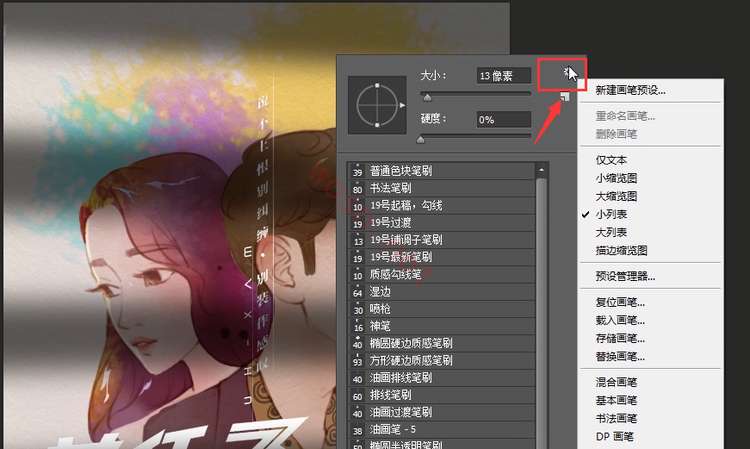
3、导入笔刷我们可以用两个工具“载入画笔”、“替换画笔”,这两个工具都能导入笔刷,但是功能却有区别,很多老师都没有讲到这一点。
①载入画笔:这个工具是把你下载的笔刷添加到你的笔刷栏目中,不会影响原有的笔刷。
②替换画笔:替换画笔是直接把你原有的笔刷特换掉,换成我们新导入的笔刷,原有的笔刷一个也不会留,所以操作这个的时候需要考虑自己的需求。
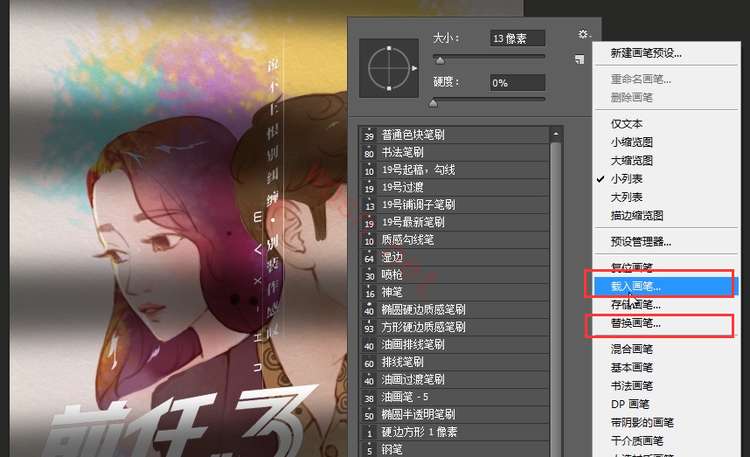
下面我用替换画笔来给大家举例,载入画笔操作也一样。
4、点击替换画笔,在弹出来的窗口中,找到自己存放笔刷的目录,选中自己要导入的笔刷,点击“载入”,这个时候笔刷里面,就都是我们导入的笔刷了。
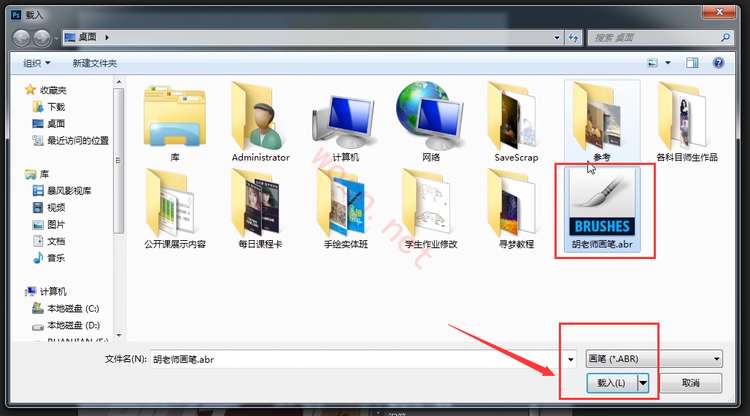
三、PS 笔刷怎么删除
学会了如何导入 ps 笔刷,大家先不要着急走开,你还要知道如何删除笔刷。很多时候我们下载的笔刷都是别人整理好的笔刷组,导入进去会有很多笔刷,但是对于我们自己不一定每一个笔刷都要用到,一堆笔刷在笔刷栏目里面非常影响我们选择使用笔刷。这个时候我们就要整理一下我们的笔刷,删除不需要不常用的笔刷。这个改如何操作呢?
1、还是在图片界面上点击右键,再点击弹出窗口上的设置按钮,选择“预设管理器”,这个时候会弹出来我们所有的笔刷列表。
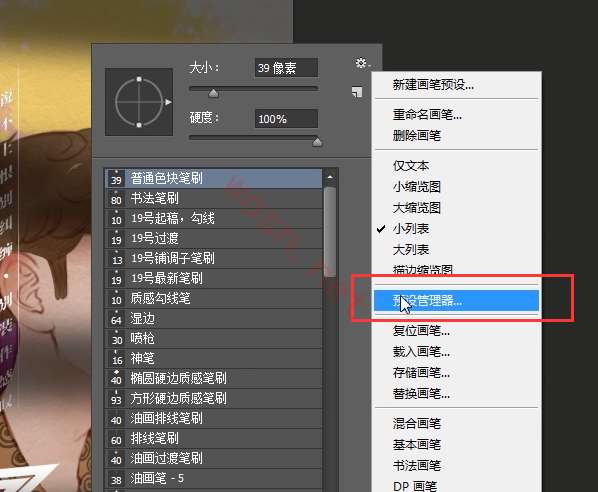
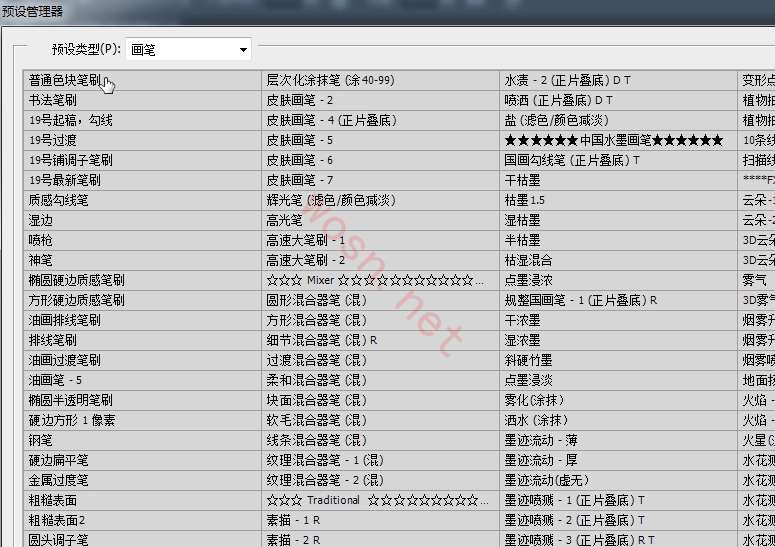
2、选中我们要删除的笔刷,点击右侧的“删除”按钮,就可以直接删掉选中的笔刷。
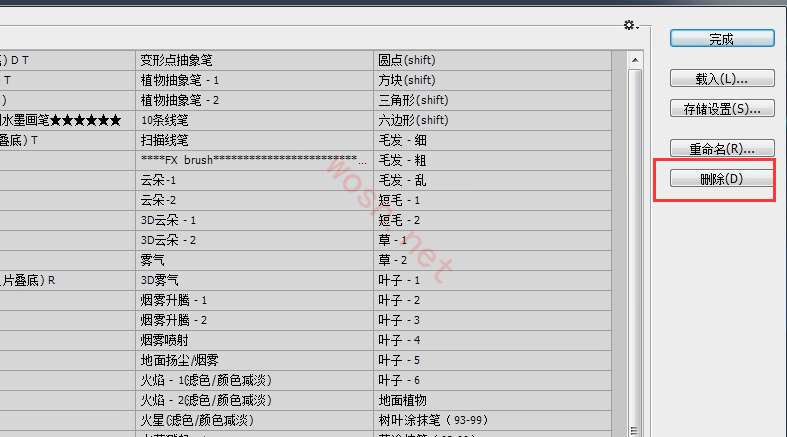
经过这一系列的操作过后,我们的笔刷栏目里面的笔刷就非常清晰和明了了,再也不会杂乱无章!

评论